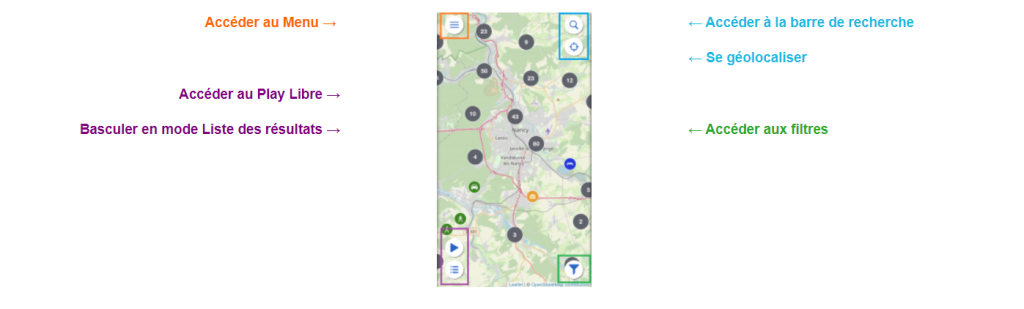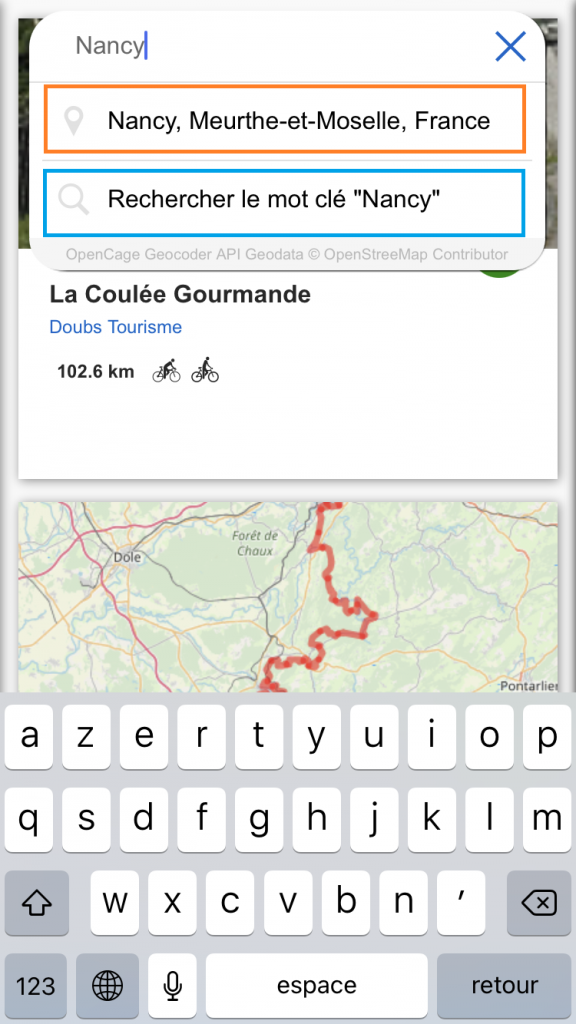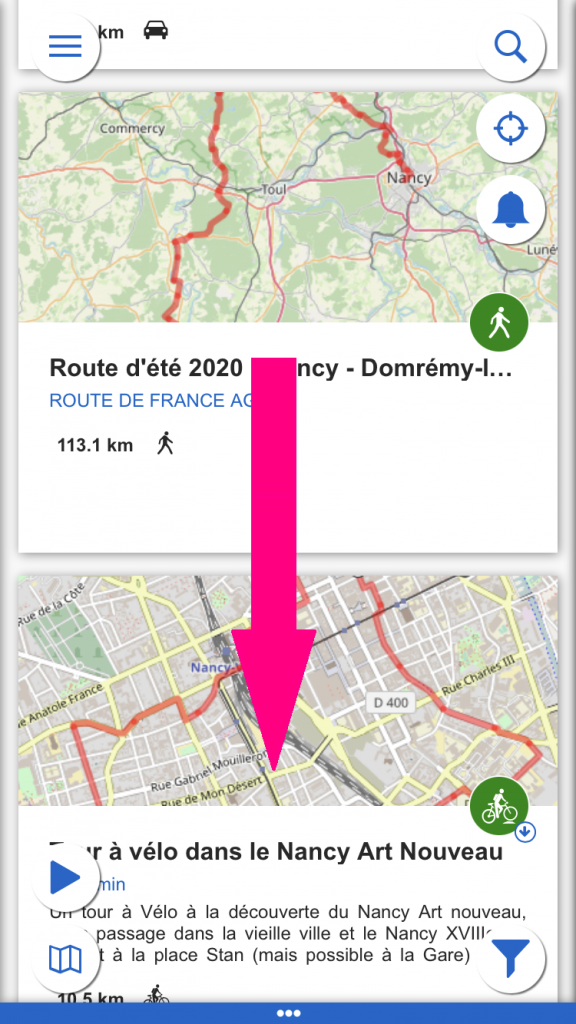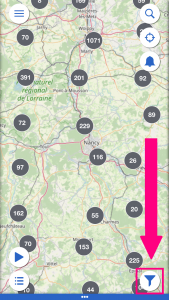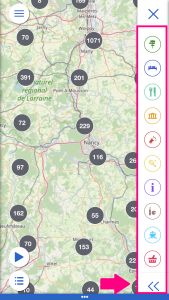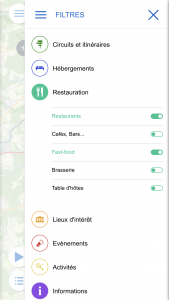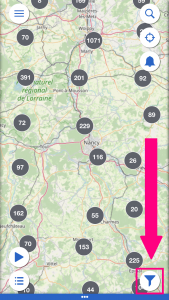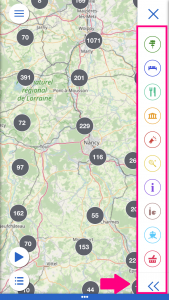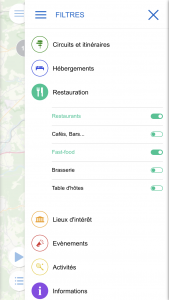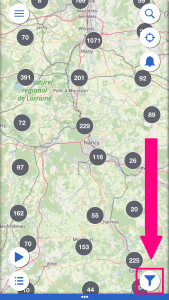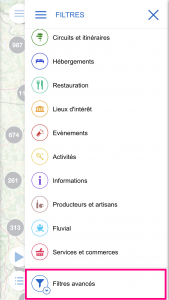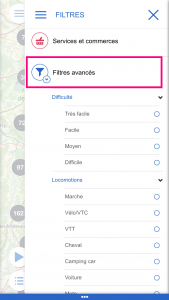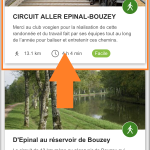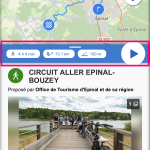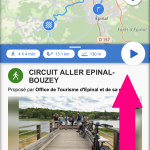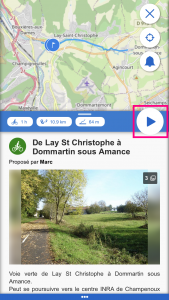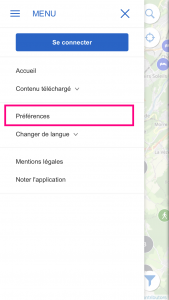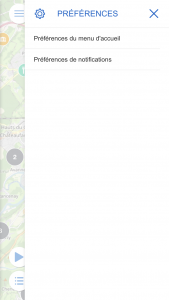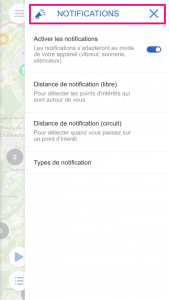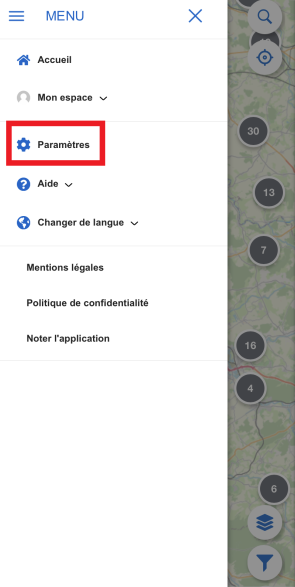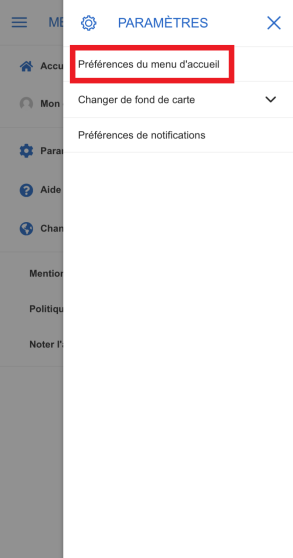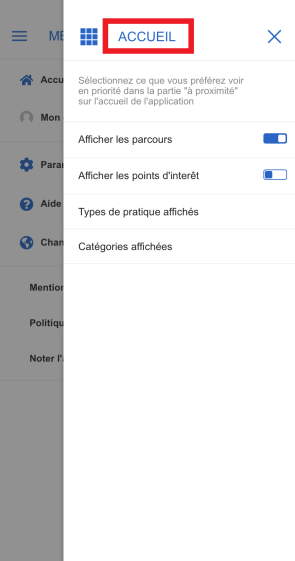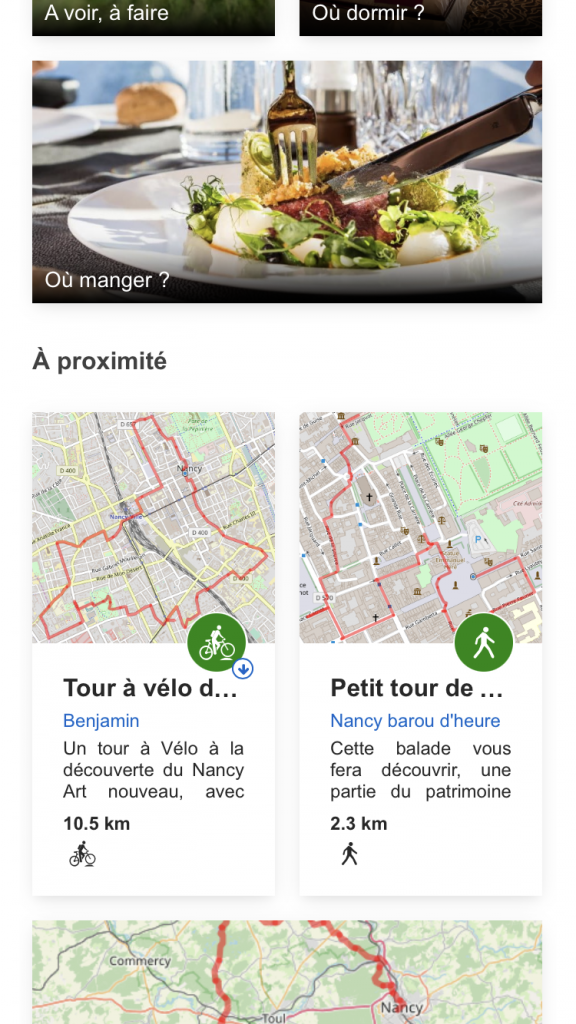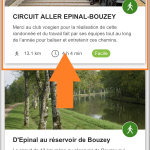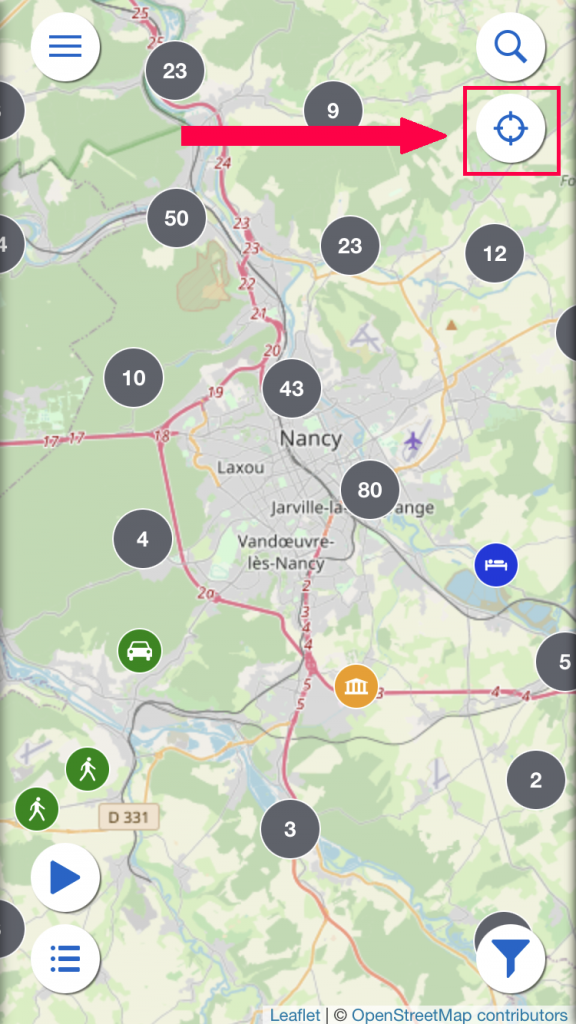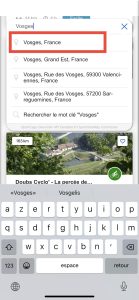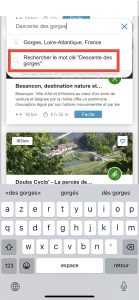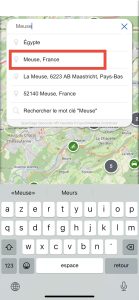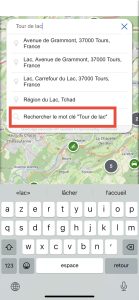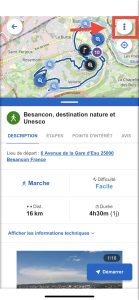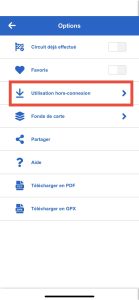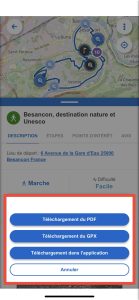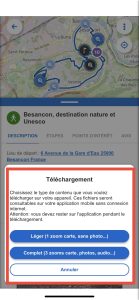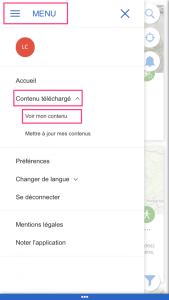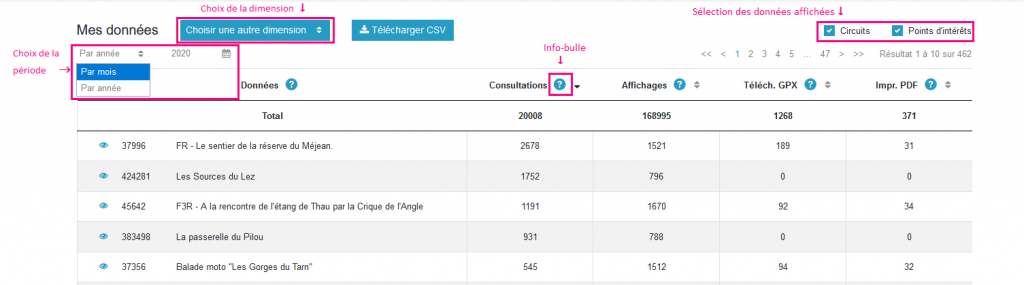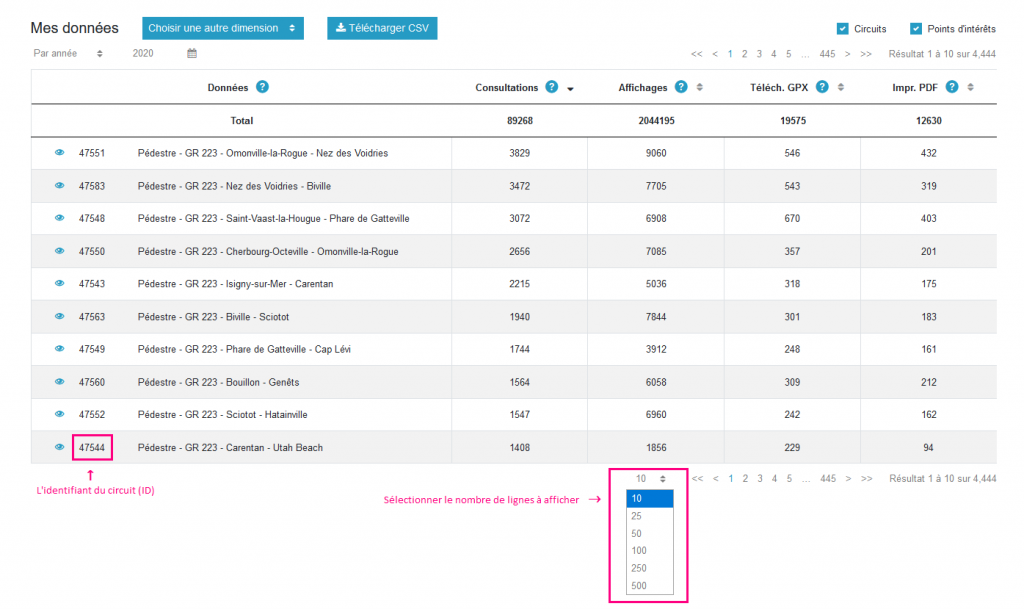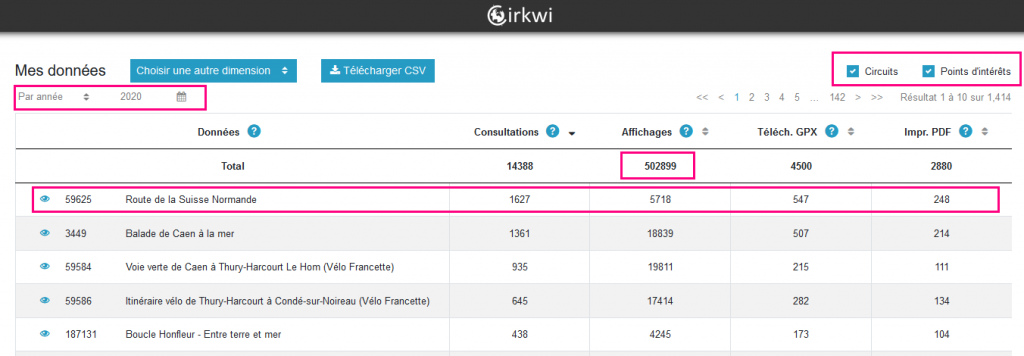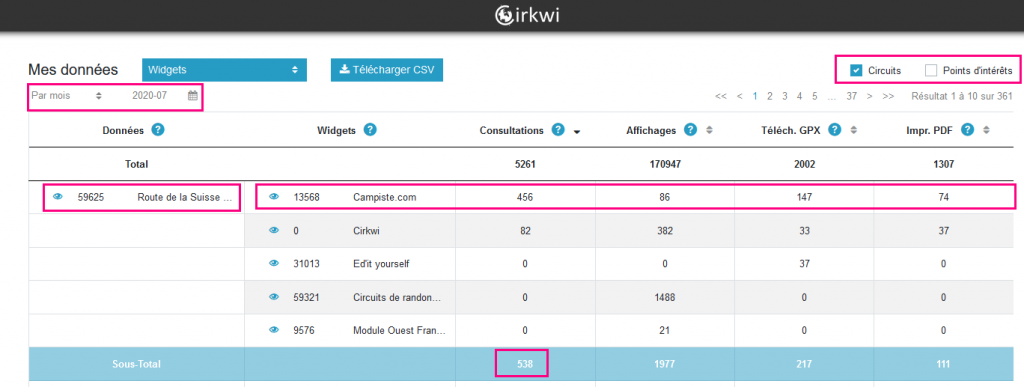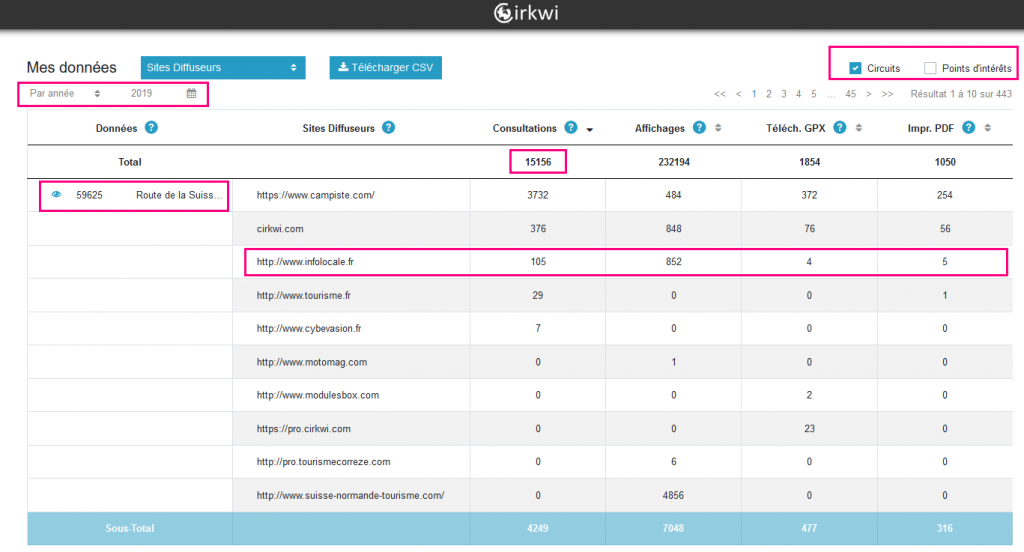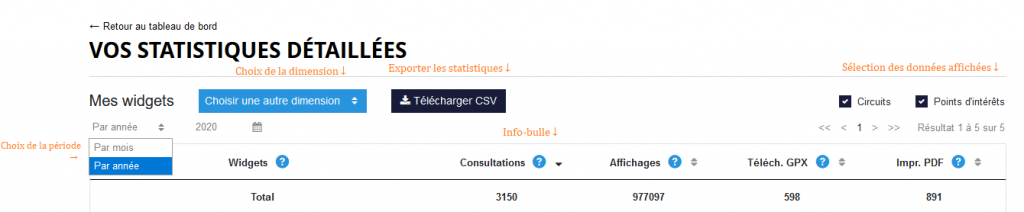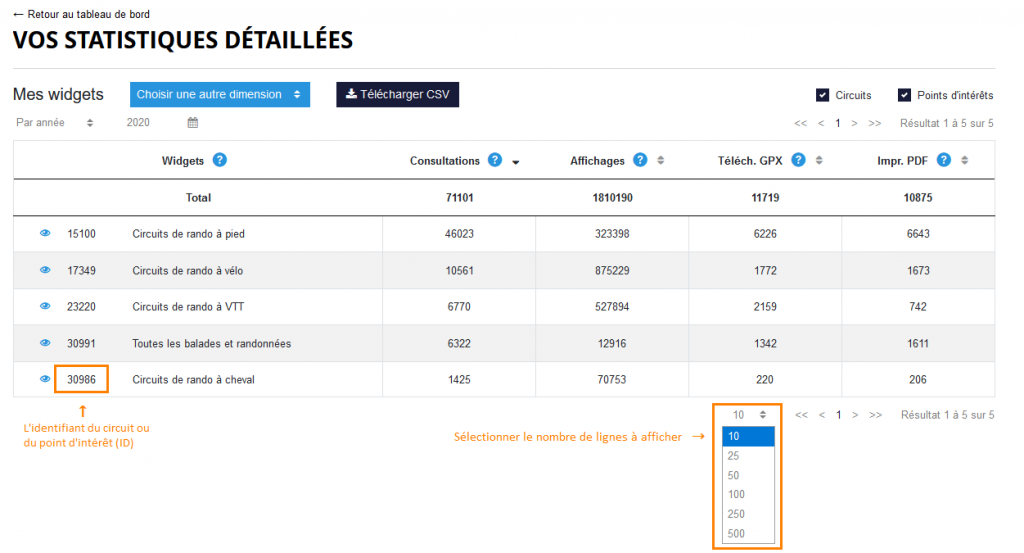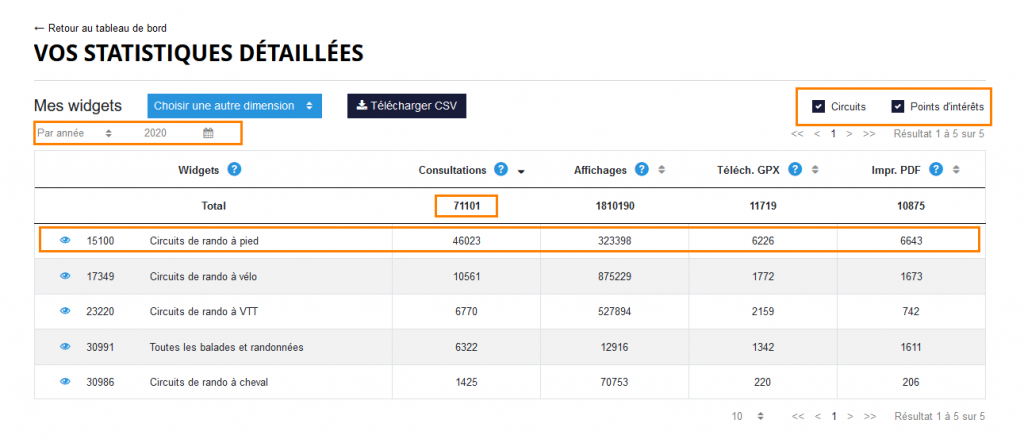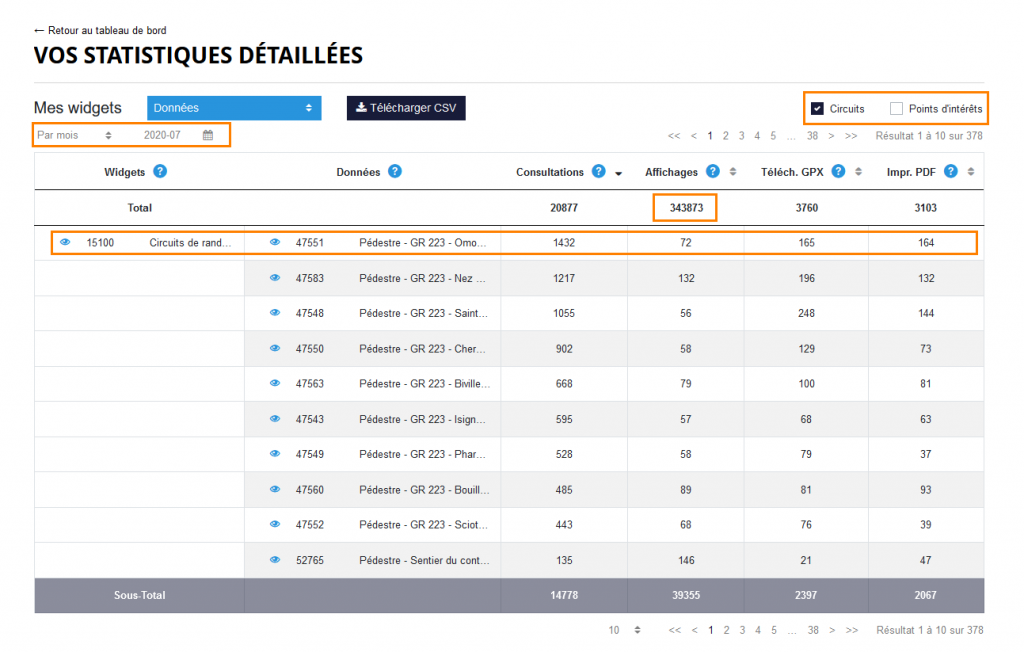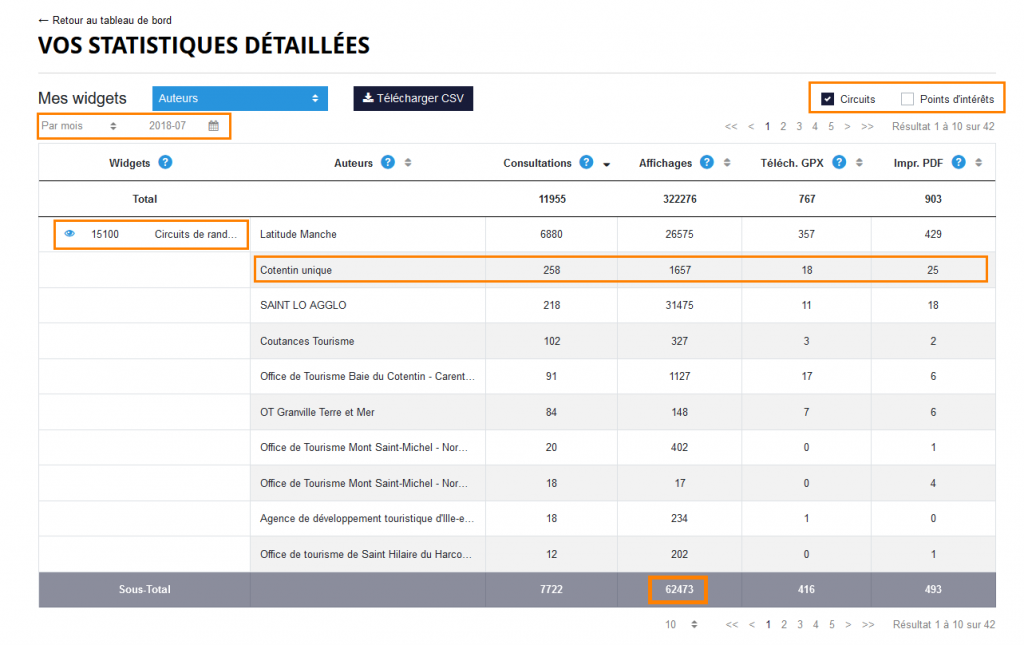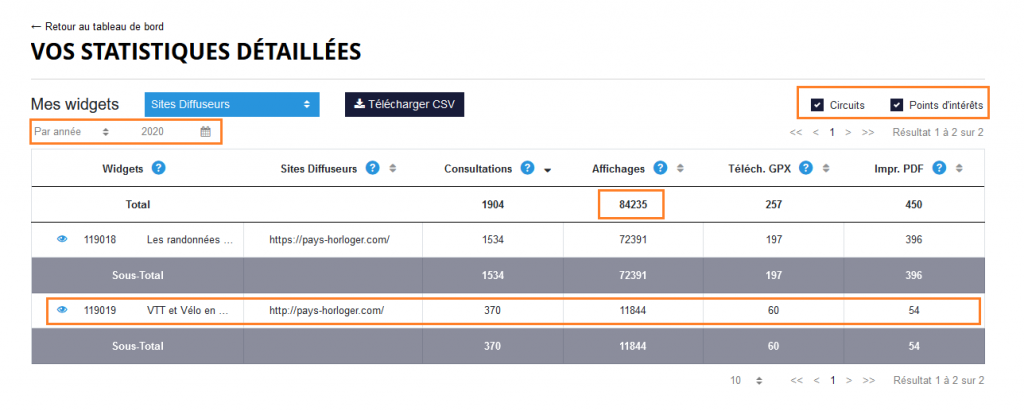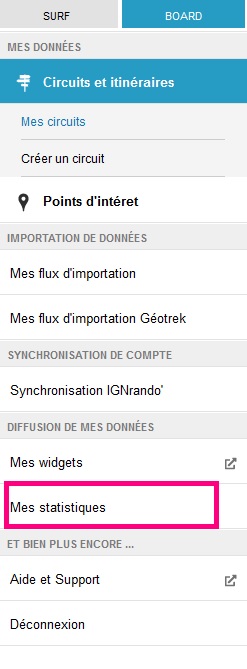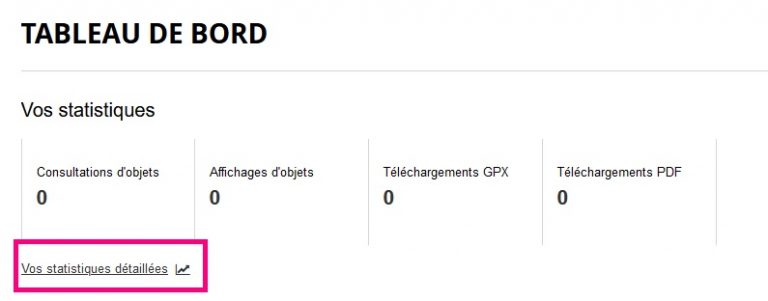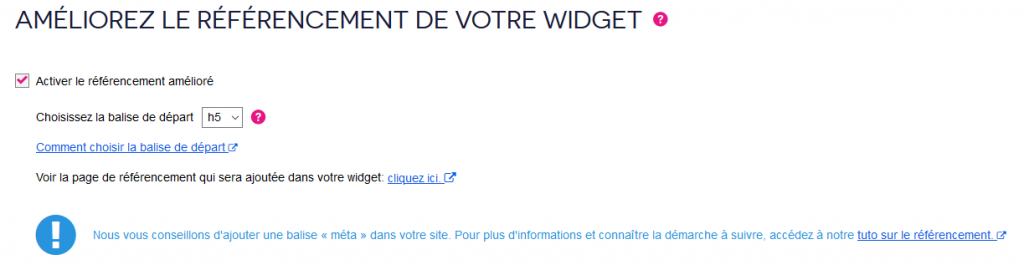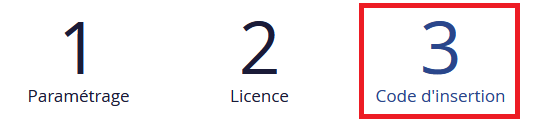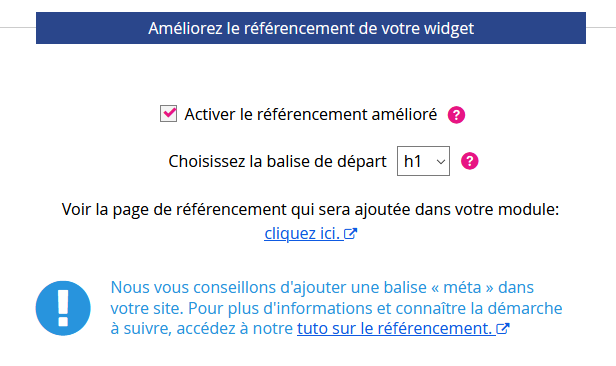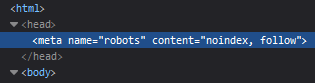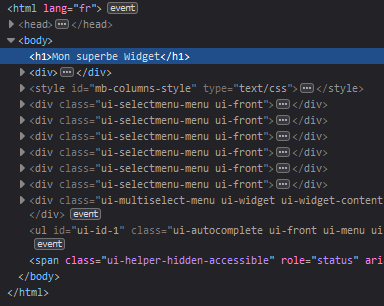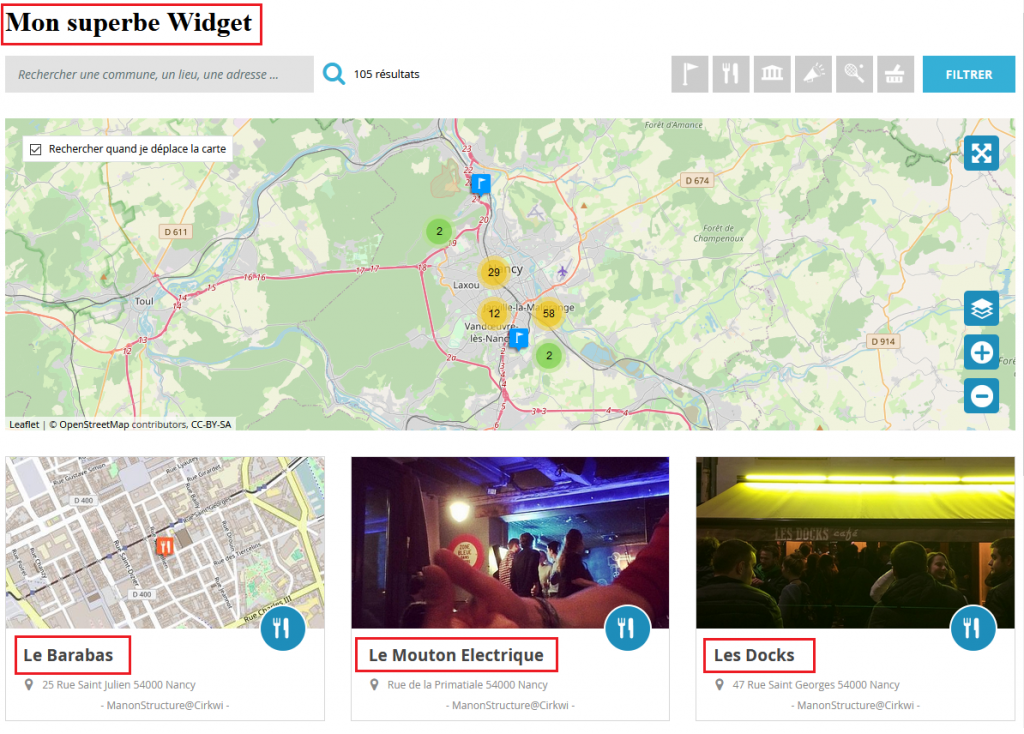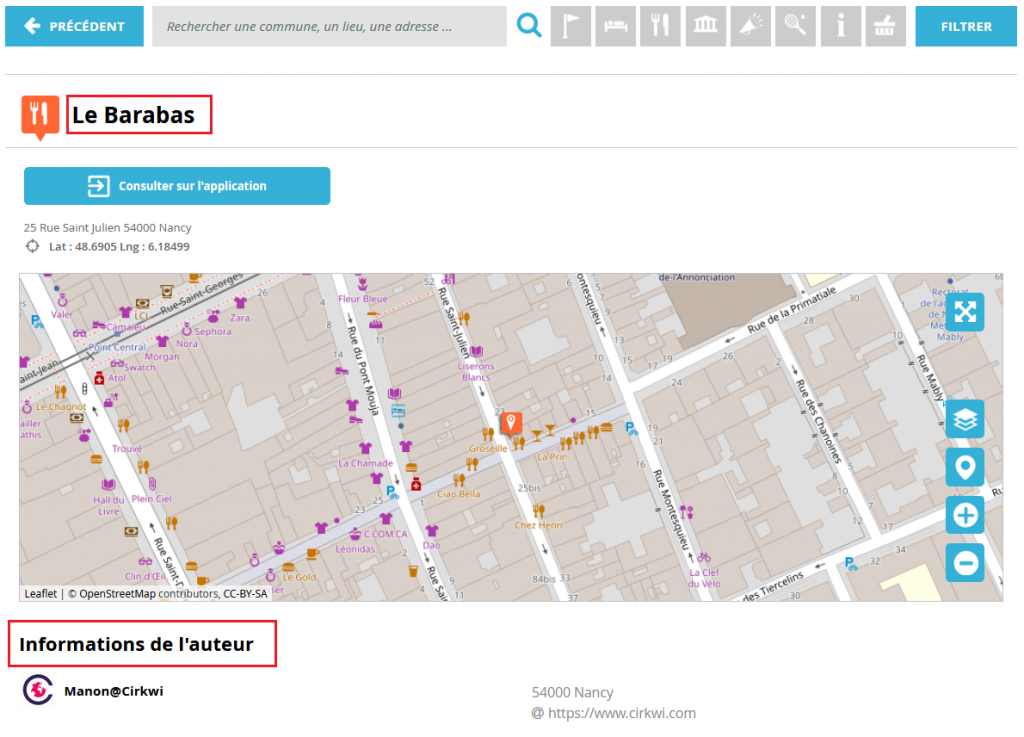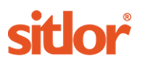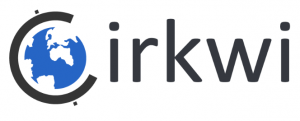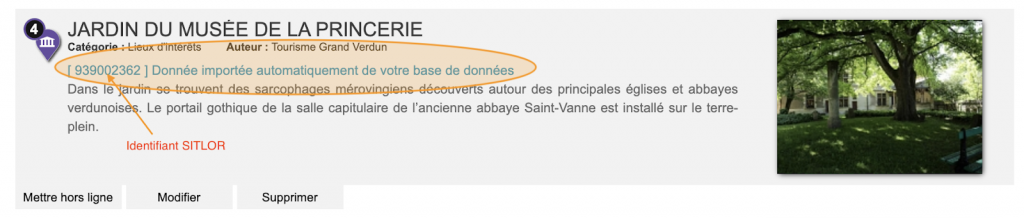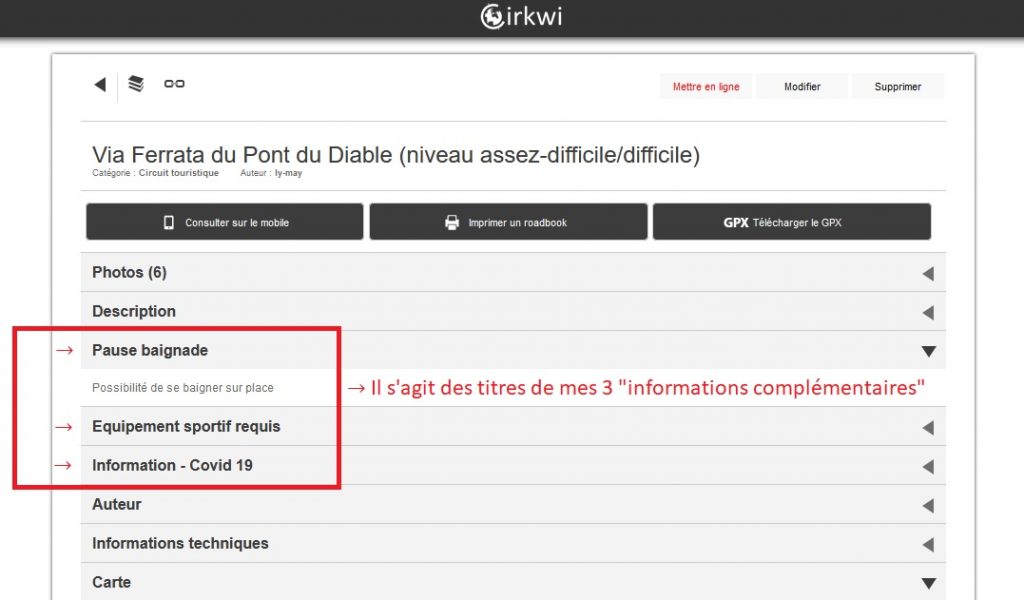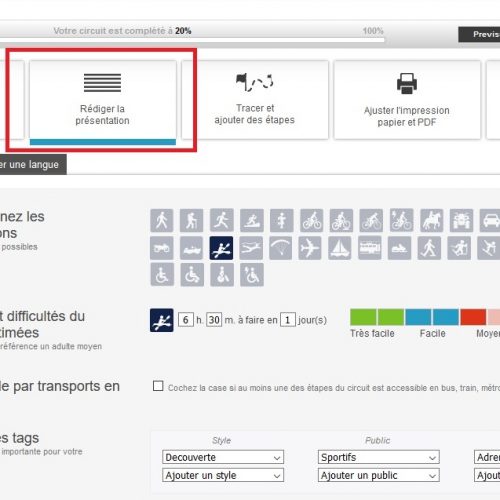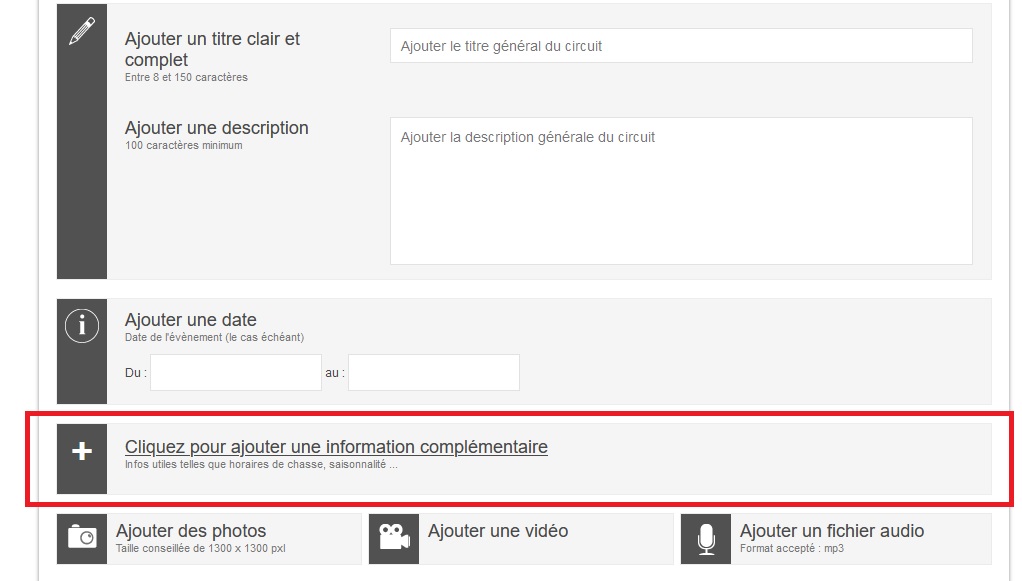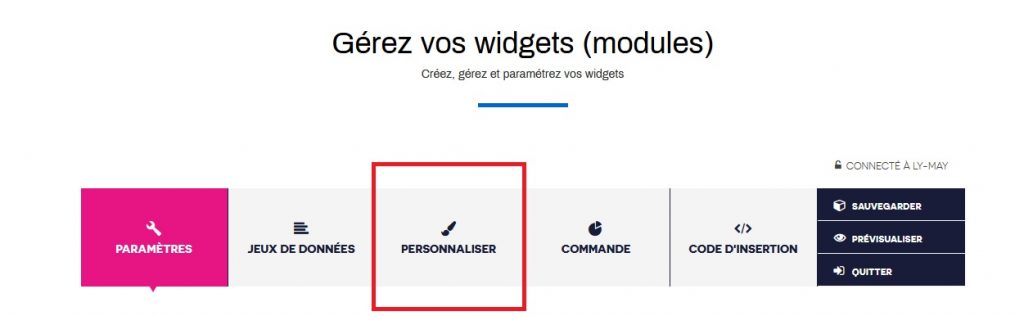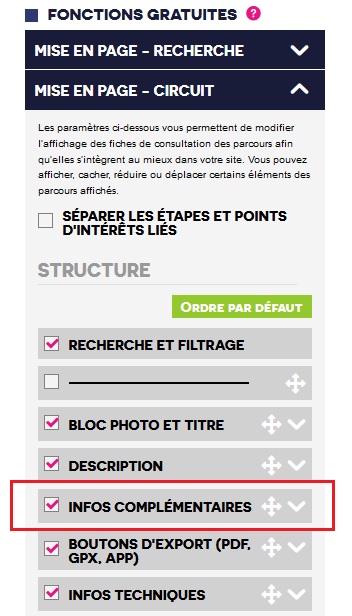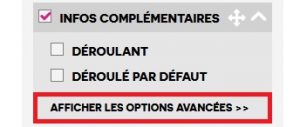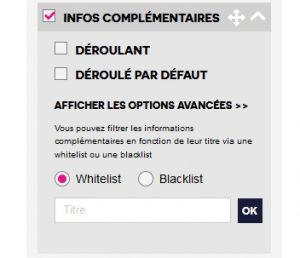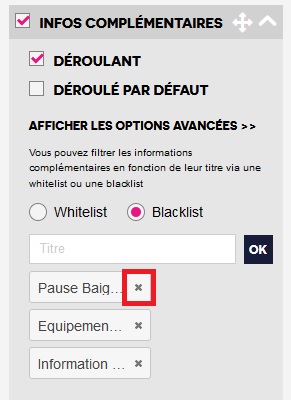Gérer et personnaliser les filtres de mon widget
Ce tutoriel vous expliquera comment vous pouvez personnaliser les filtres de votre widget, mais aussi comment créer des filtres rapides, filtres avancés, et blocs de filtres.
1. Connectez vous à votre compte sur pro.cirkwi.com et accédez à votre tableau de bord, il vous permettra de gérer vos widgets
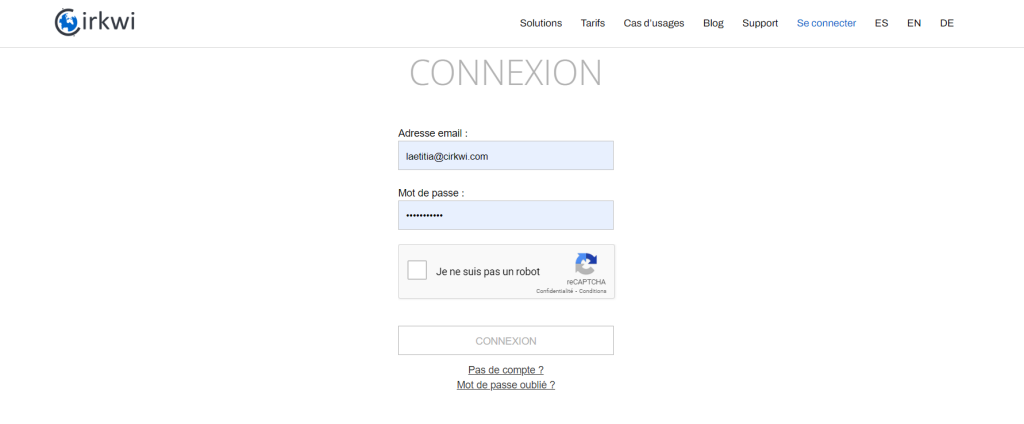
2. Editez ou créez le widget de votre choix
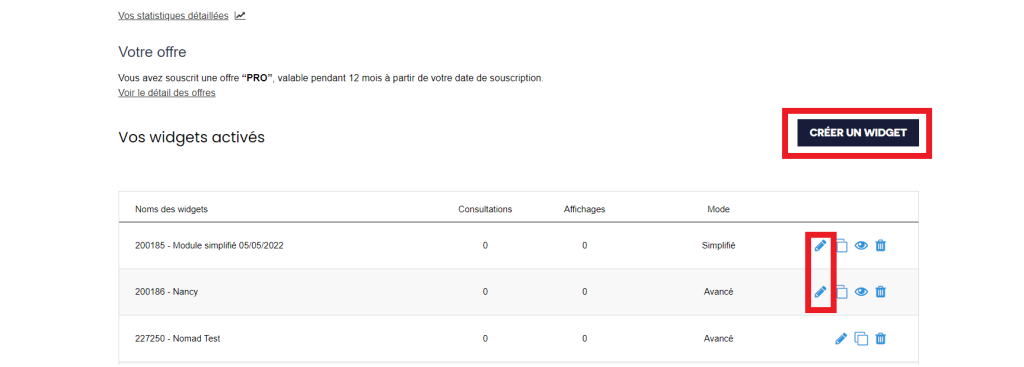
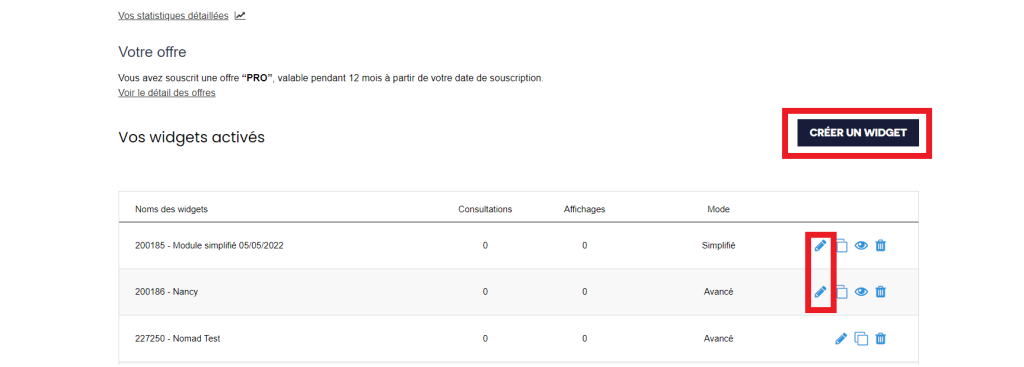
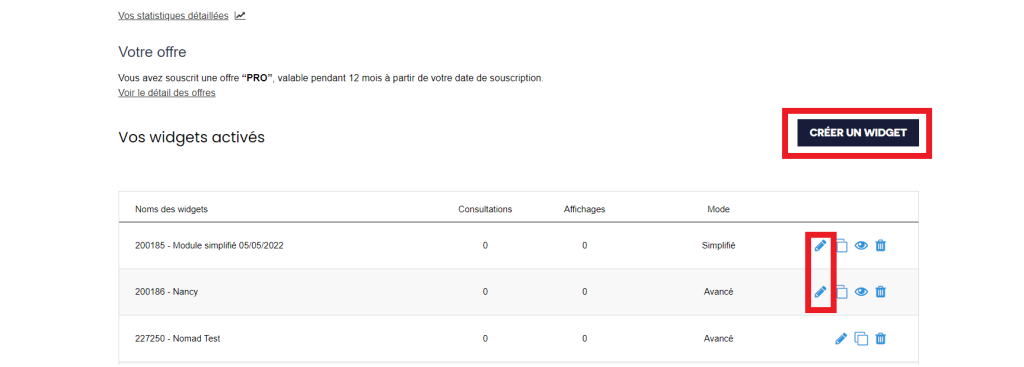
3. Cliquez sur “Personnaliser” dans le menu du haut
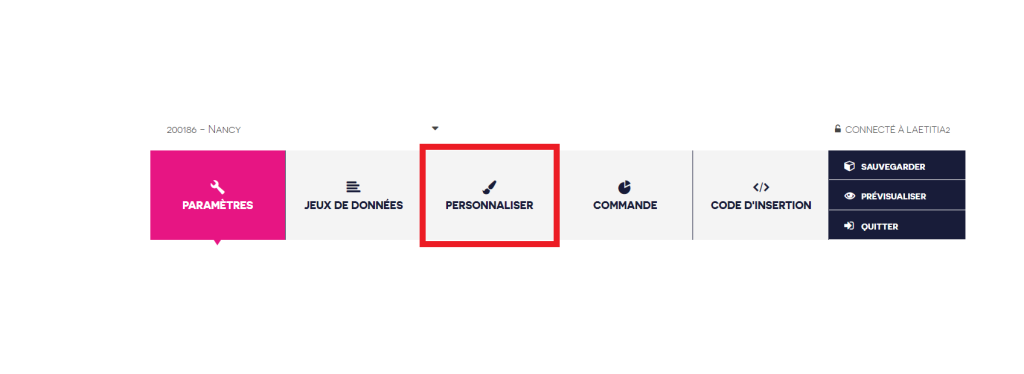
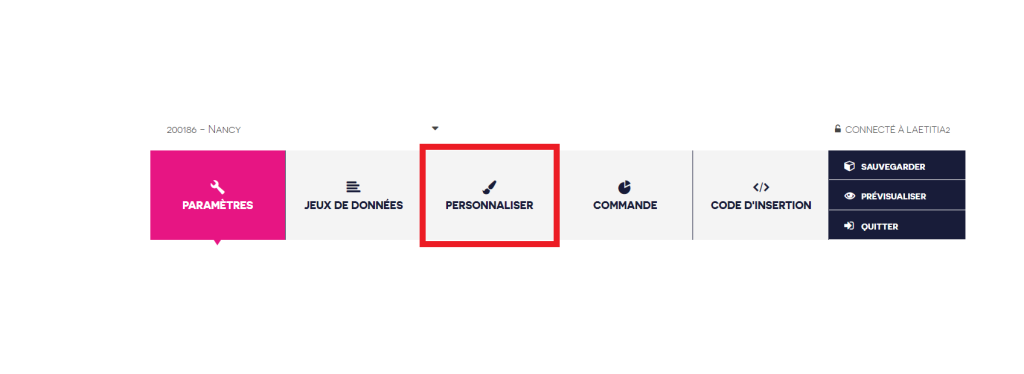
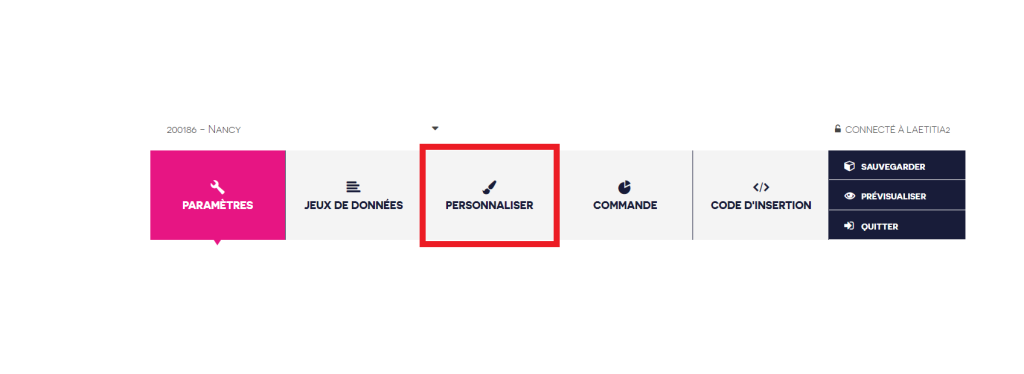
4. Cliquez ensuite sur “Filtres rapides” ou “Filtres avancés” dans le menu de gauche pour personnaliser vos filtres
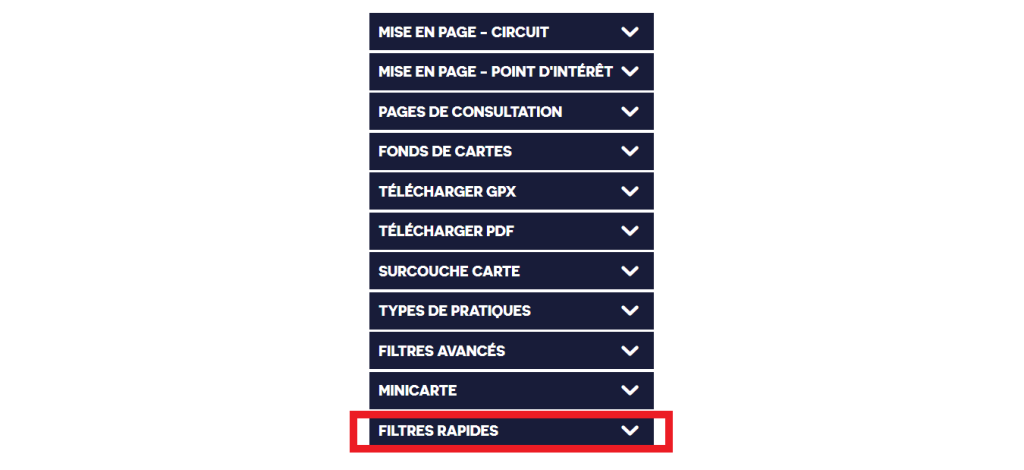
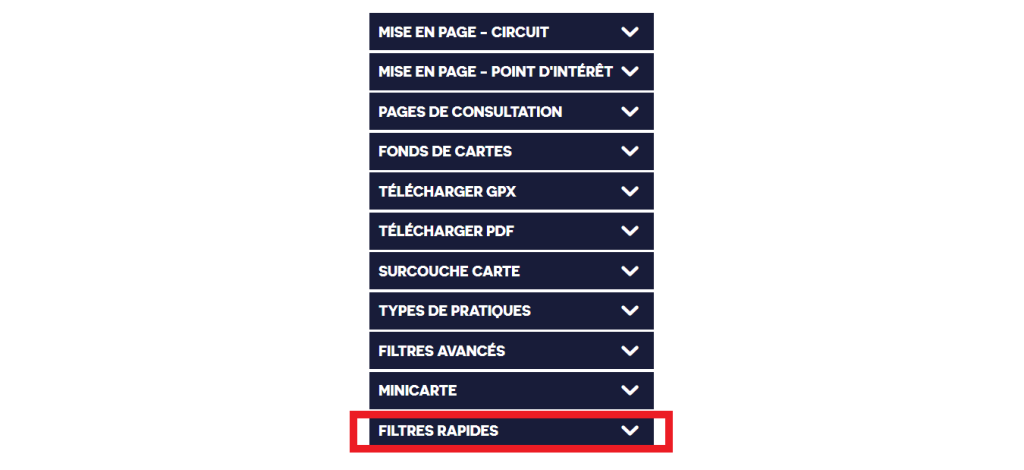
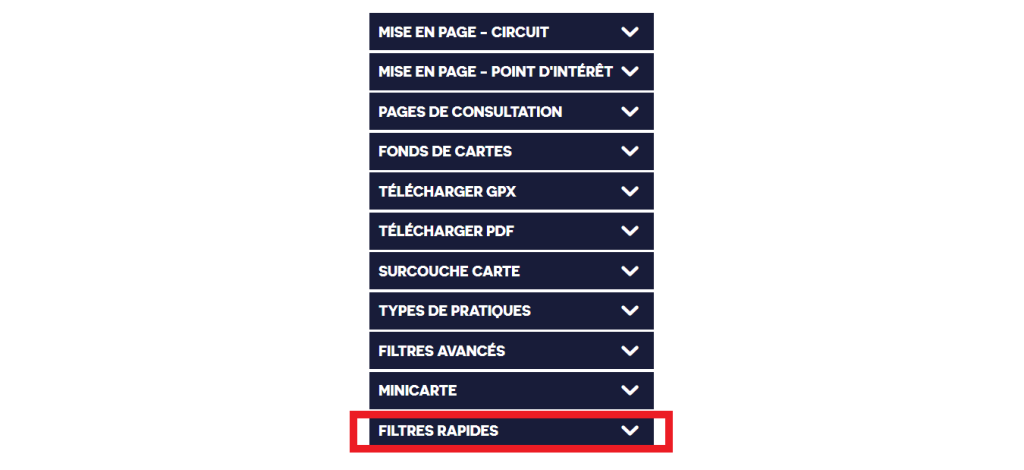
Comment créer des filtres rapides ?
Grâce à cette fonctionnalité, vous pouvez modifier les filtres Cirkwi par défaut : choisir parmi les filtres par défaut ceux que vous désirez afficher ou non. Il vous est aussi possible d’ajouter vos propres filtres.
Etape 1 : Cliquez sur le + pour ajouter un nouveau filtre.
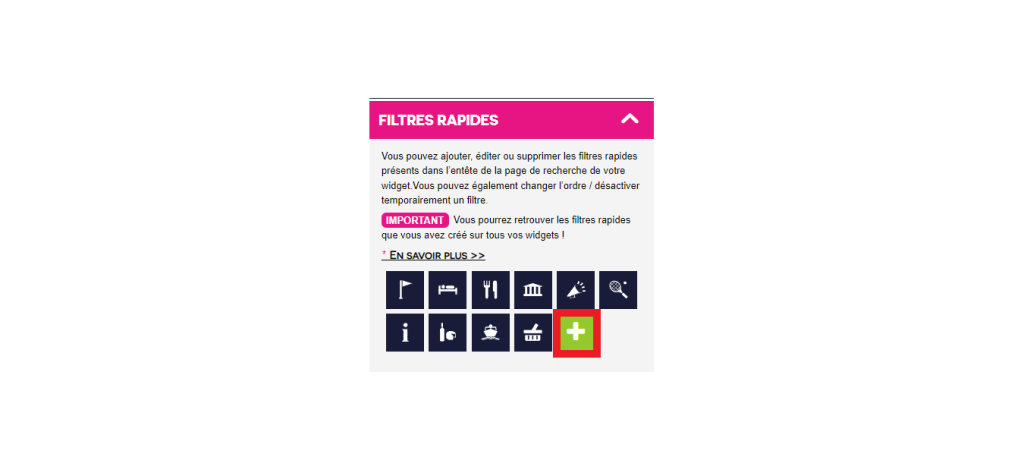
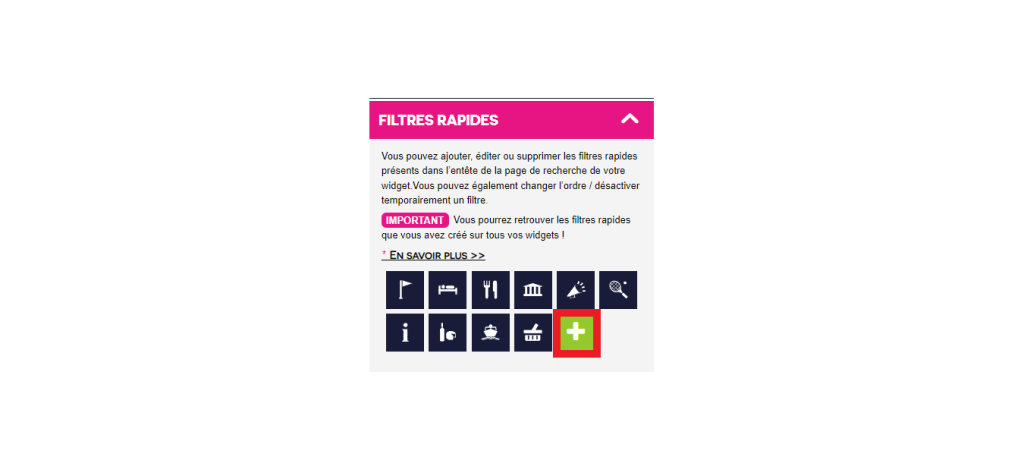
Etape 2 : Choisissez le nom de votre filtre ainsi qu’une langue. Cliquez sur OK pour valider la langue.
Etape 3 : Cliquez sur « Ajouter un Filtre », puis sur « Ajouter un pictogramme » (en format SVG) pour choisir une icône à afficher. Vous pouvez trouver des icônes sur le site suivant : https://www.iconfinder.com/ (sous licence ou libres de droits)
Etape 4 : Catégorisez votre filtre en choisissant différents types de données selon vos envies (types de pratique, catégories et/ou tags). Puis validez.
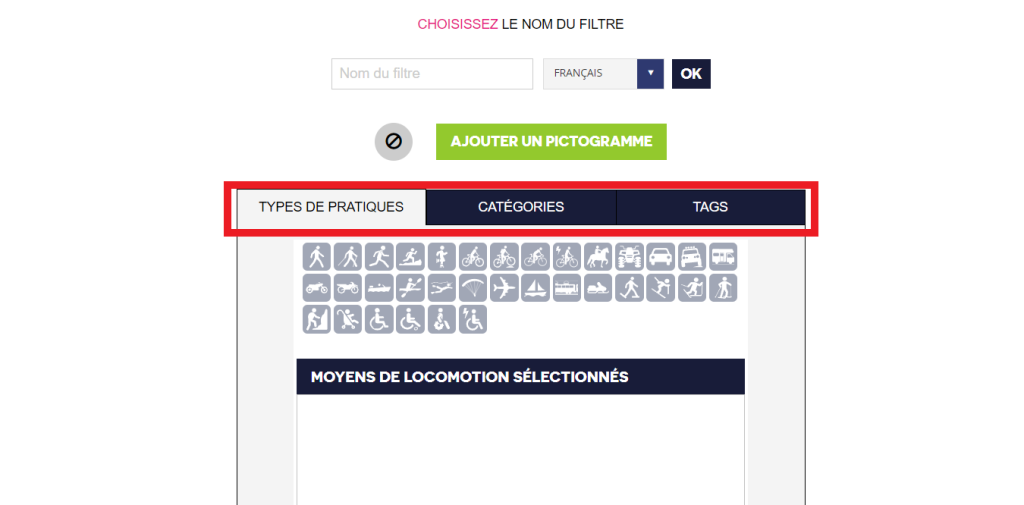
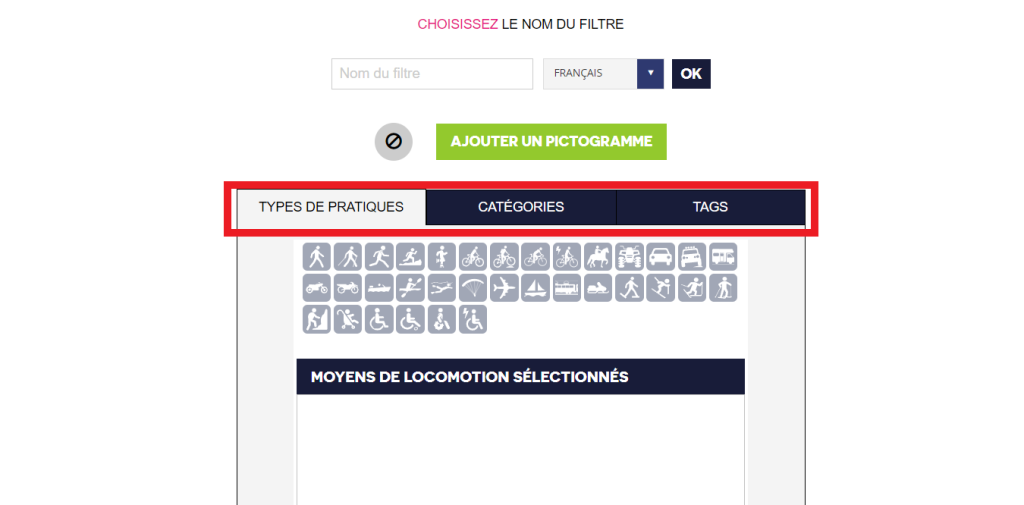
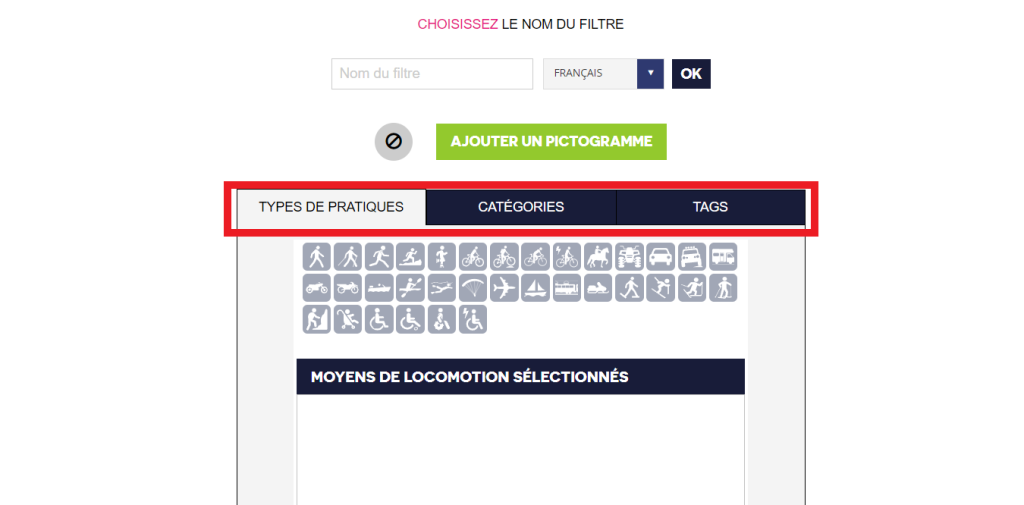
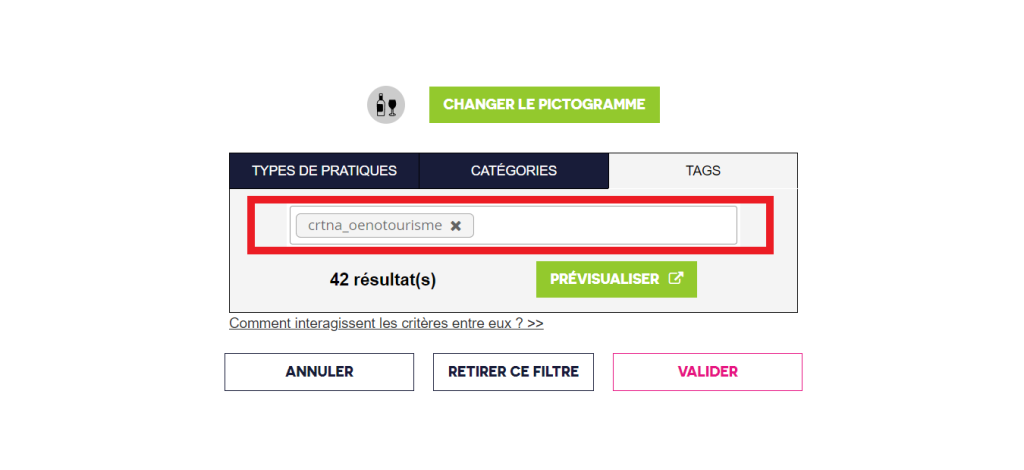
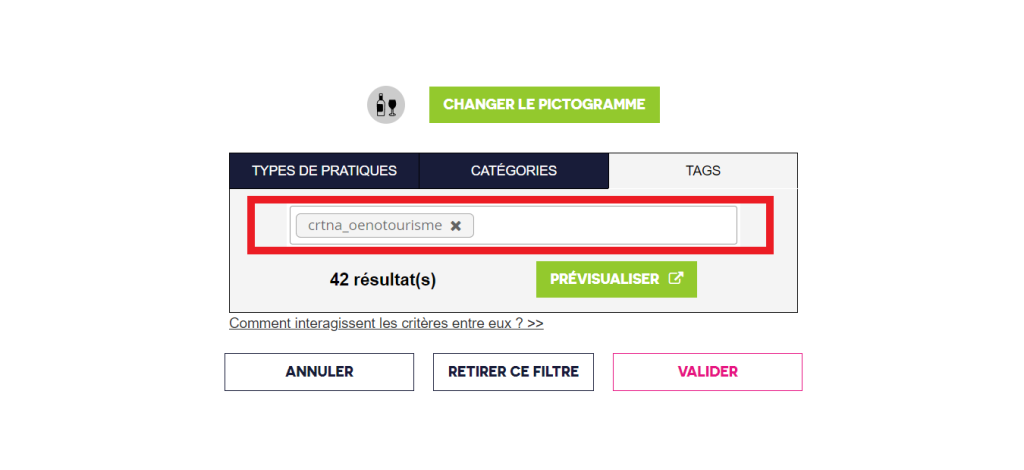
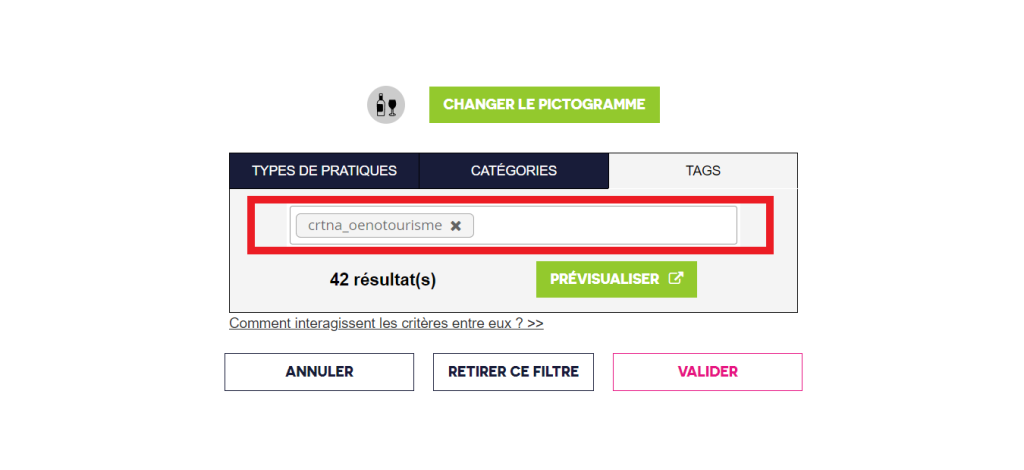
Etape 5 : Pensez à sauvegarder !
Et voilà, votre filtre est créé !
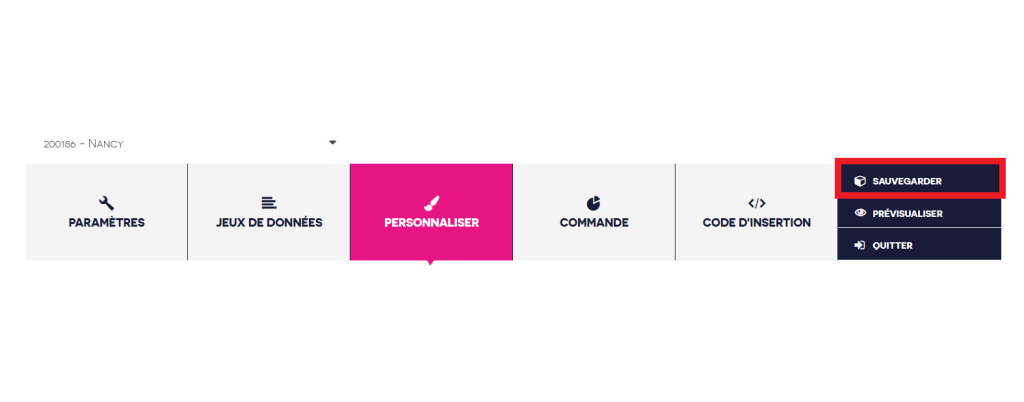
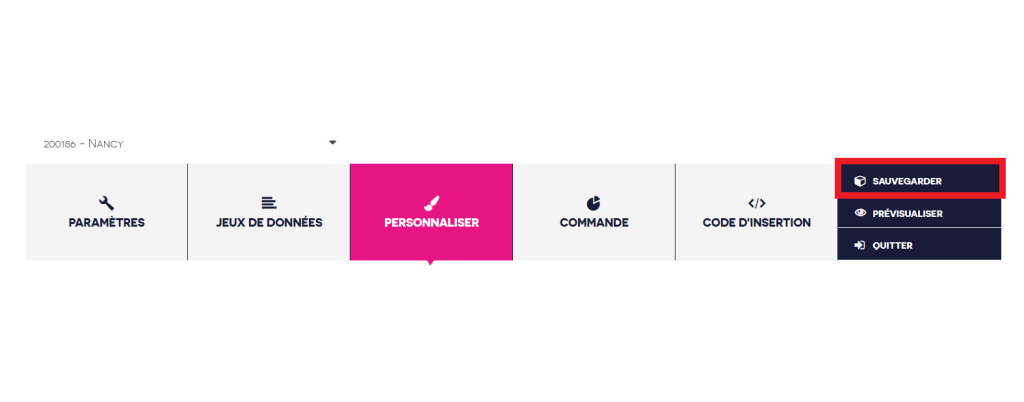
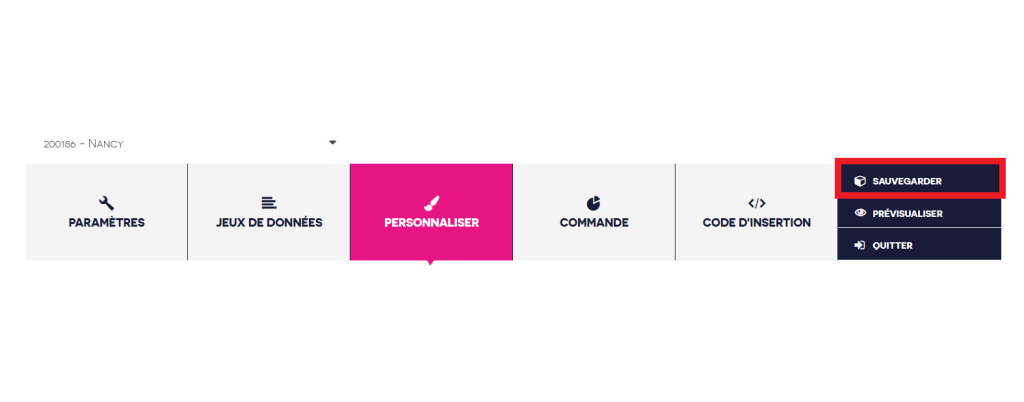
Pour aller plus loin :
- Pour changer l’ordre d’apparition des pictos de filtres rapide, faites simplement glisser-déposer le carré à l’endroit souhaité :
- Pour masquer l’un des filtres, désactivez-le en cliquant dessus afin qu’il soit grisé :
- Pour modifier un filtre que vous avez créé, mettez votre souris sur le picto et cliquer sur le crayon pour le modifier


Voici un exemple de widget d’un de nos partenaires qui utilise la création de filtres rapides :
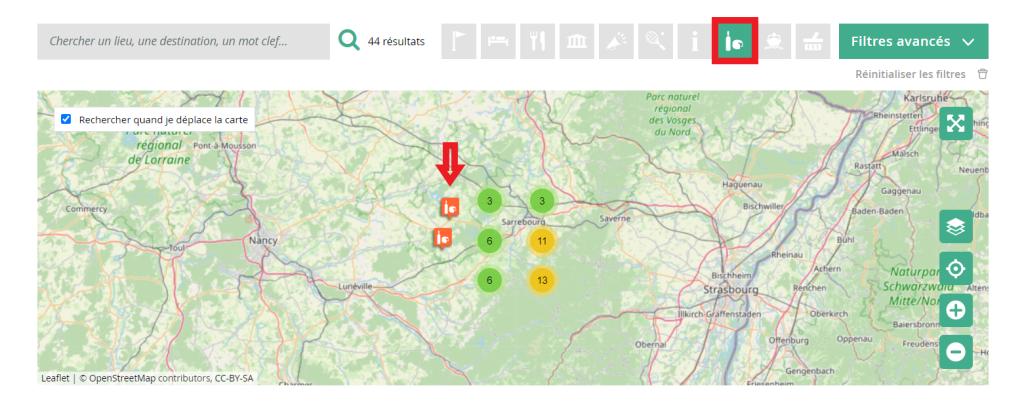
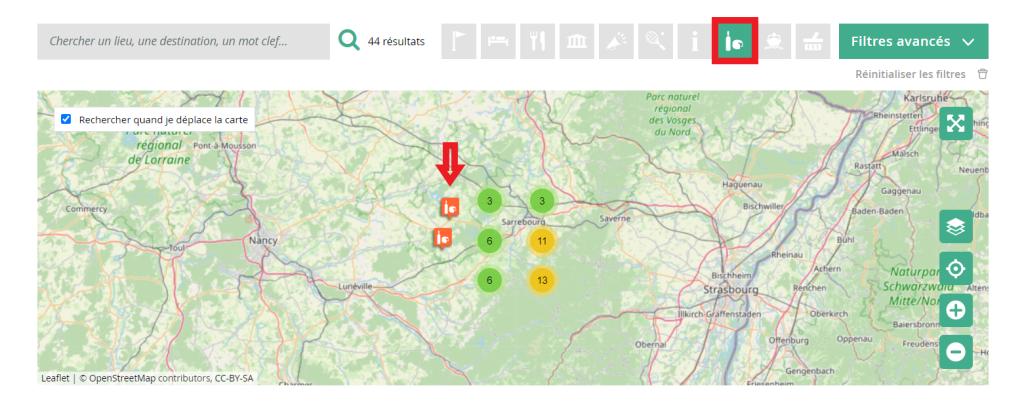
Pour aller plus loin...
Comment encoder les tags pour les utiliser dans mes filtres ? Cliquez-ici