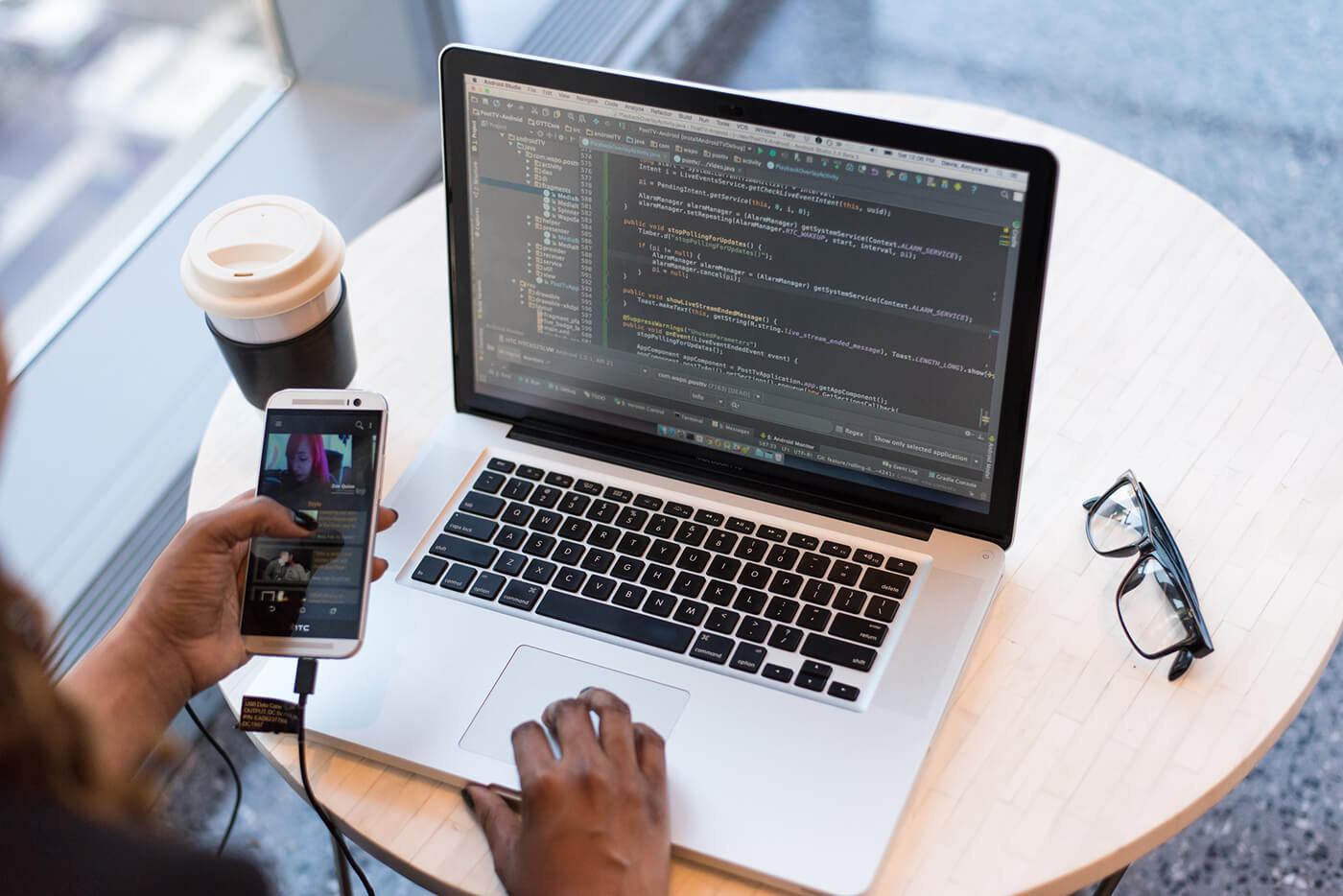Personnaliser et mettre en avant une sélection d’itinéraires et de points d’intérêt
Personnaliser et mettre en avant une sélection d'itinéraires et de points d'intérêt
Ce tutoriel vous explique comment personnaliser et valoriser les résultats de recherche de votre widget.
Les objectifs ? Séparer et mettre en avant vos données spécifiques sur votre widget (avec des titres pour chaque groupe…). Par exemple :
- Créer un top 10 / 5
- Les circuits incontournables de notre destination
- Les plus belles randonnées de l’été…
Petit plus : la possibilité d’ajouter une icône personnalisée sur vos vignettes pour les démarquer des autres sur la carte 😉
Menu :
1. Connectez-vous à votre compte Cirkwi, puis accédez à votre tableau de bord : https://pro.cirkwi.com/generateur-tableau-de-bord
2. Éditez ou créez le widget de votre choix.
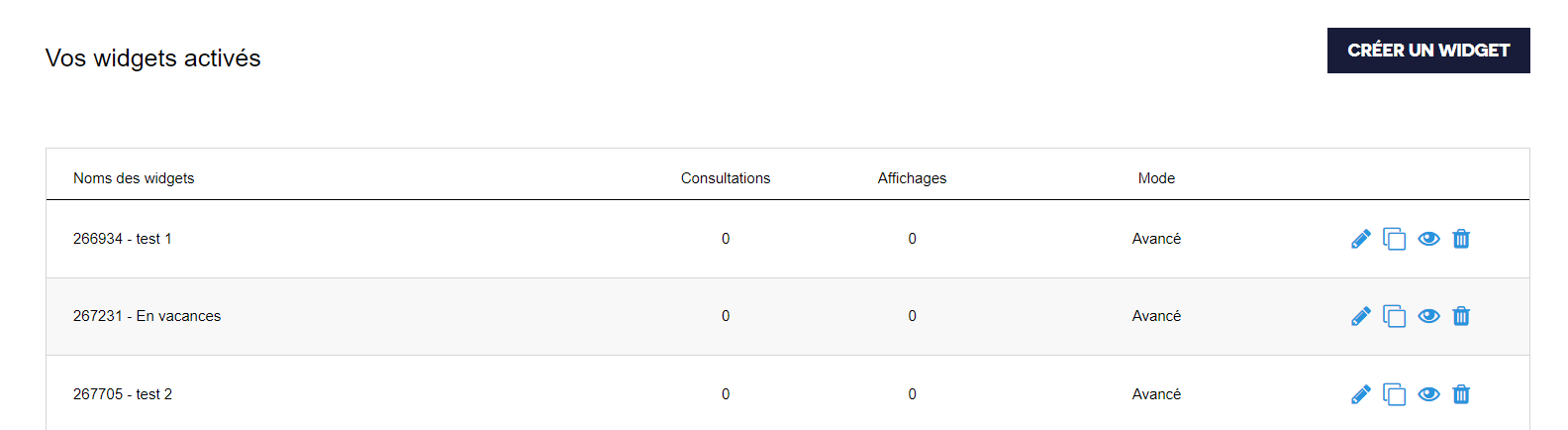
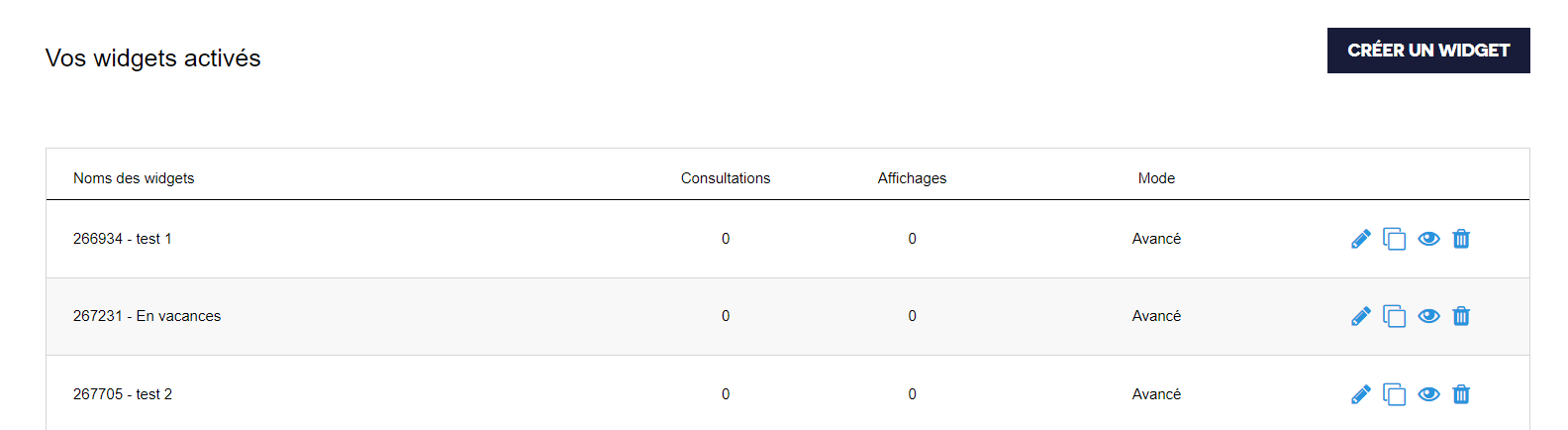
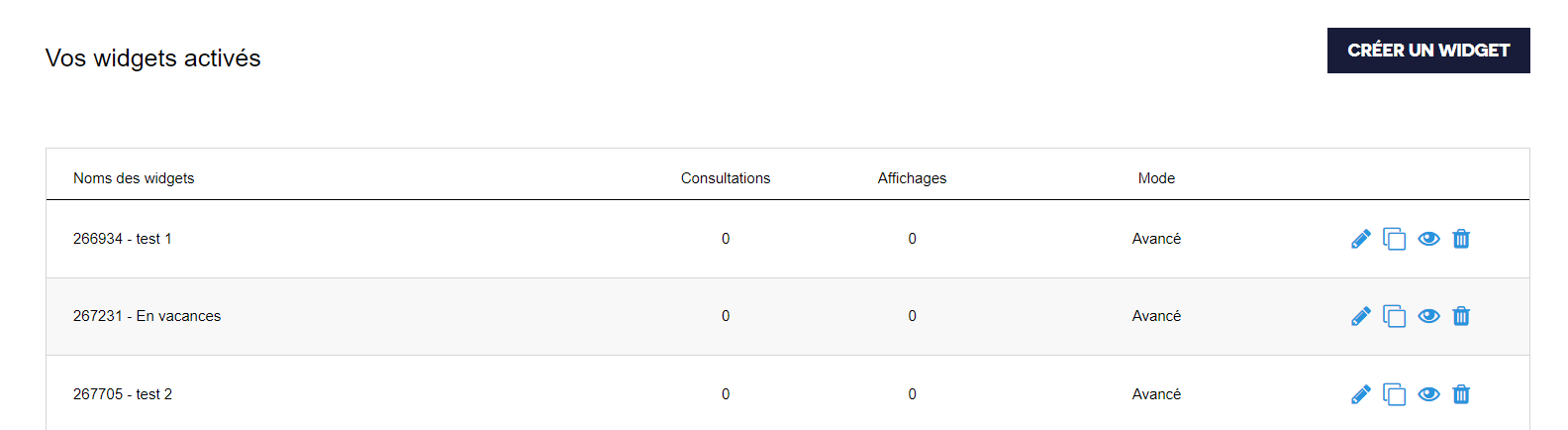
3. Cliquez sur "personnaliser" dans le menu en haut.



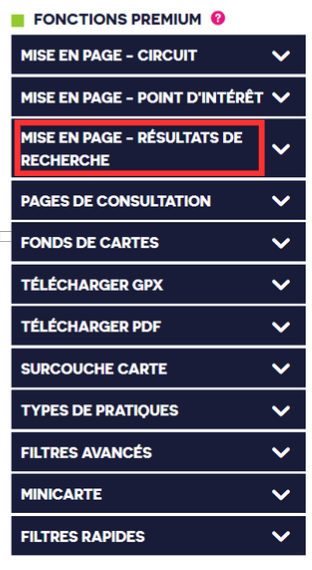
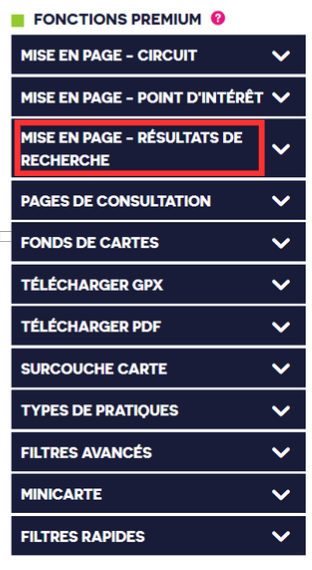
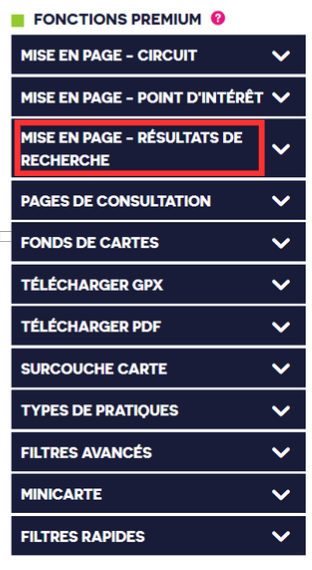
4. Descendez la page pour trouver la rubrique fonctions premium et cliquez sur « Mise en page – résultats de recherche ». C’est dans cette rubrique que vous pourrez ajouter ou modifier vos groupes de données.
2. Comment éditer un groupe de données
5. Cliquez sur « Ajouter un groupe ».
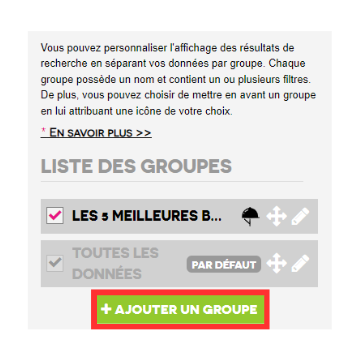
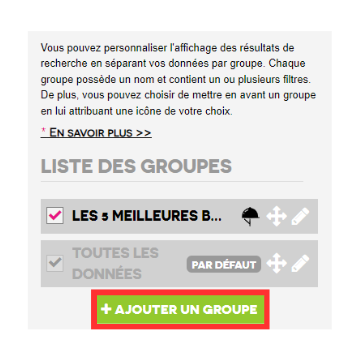
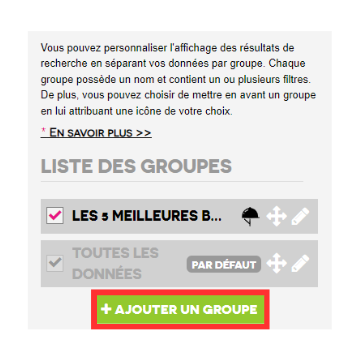
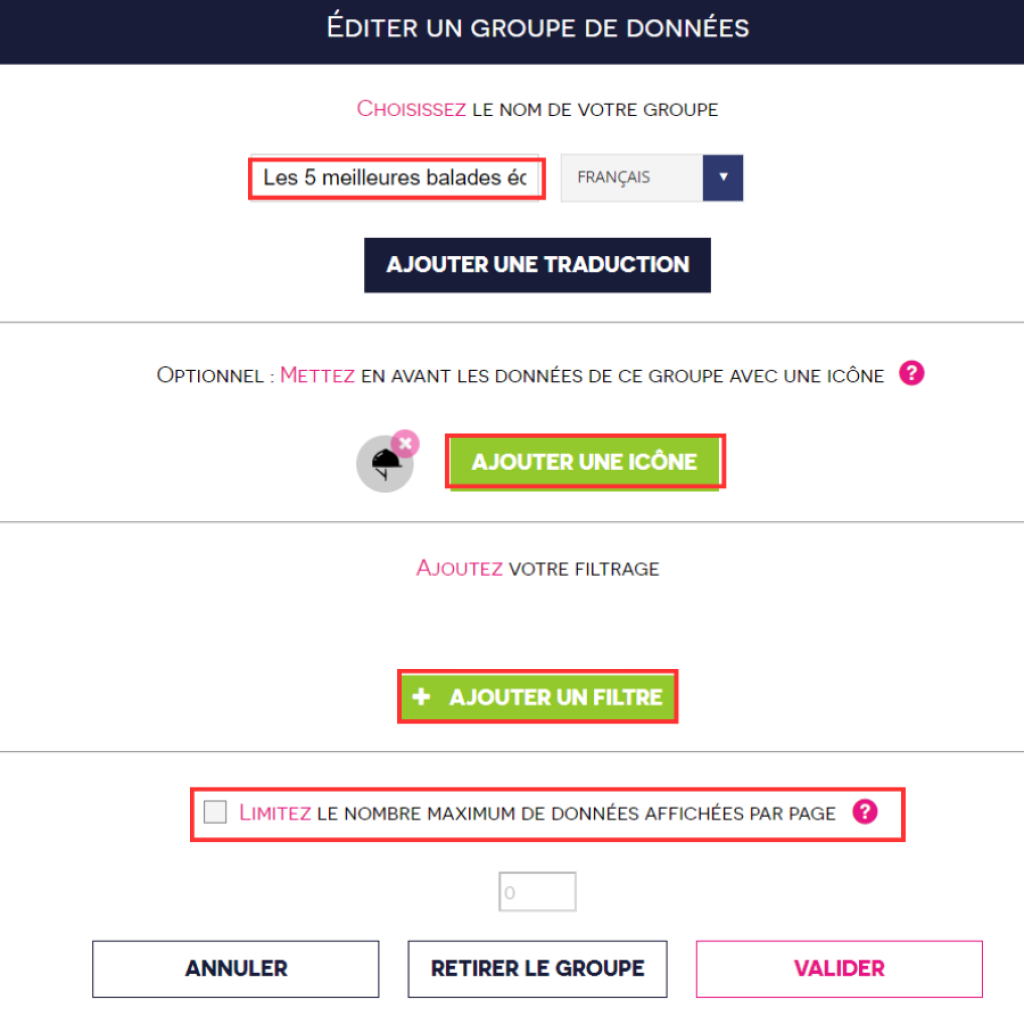
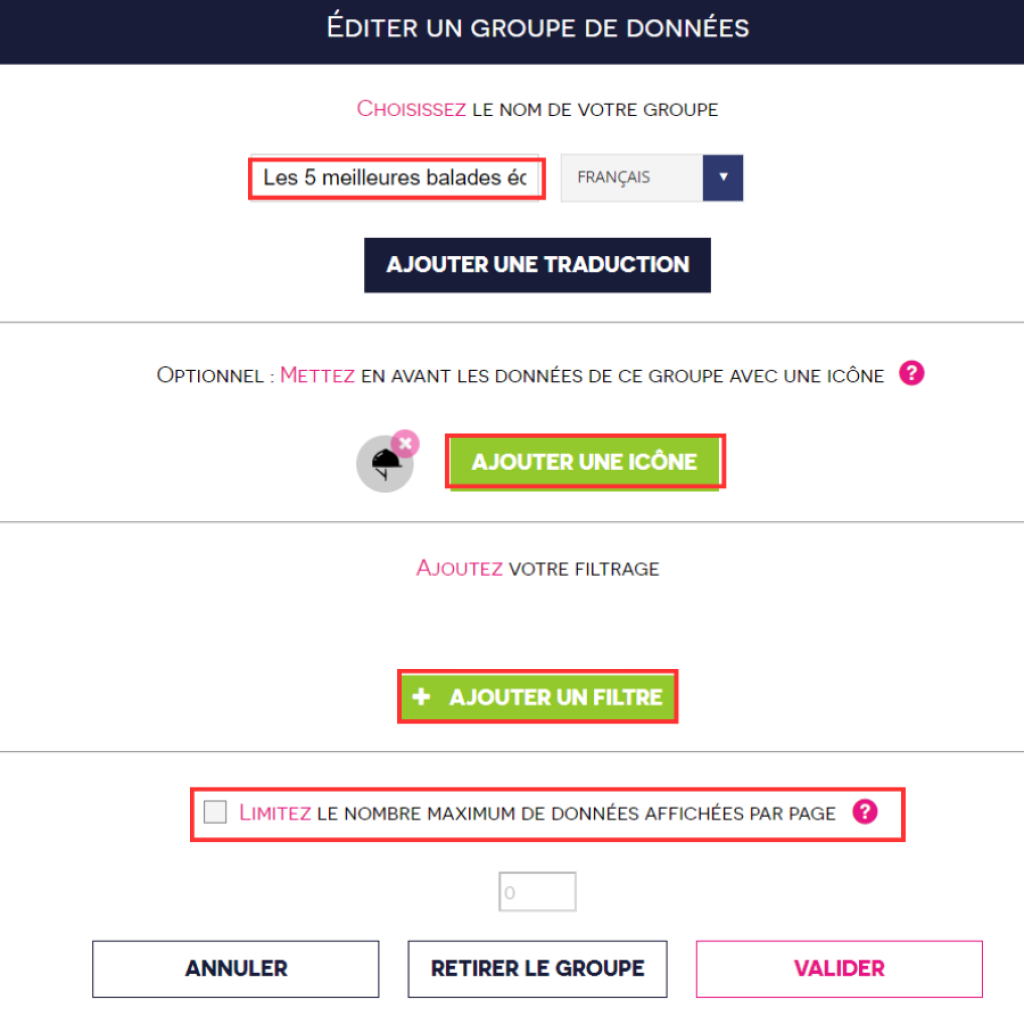
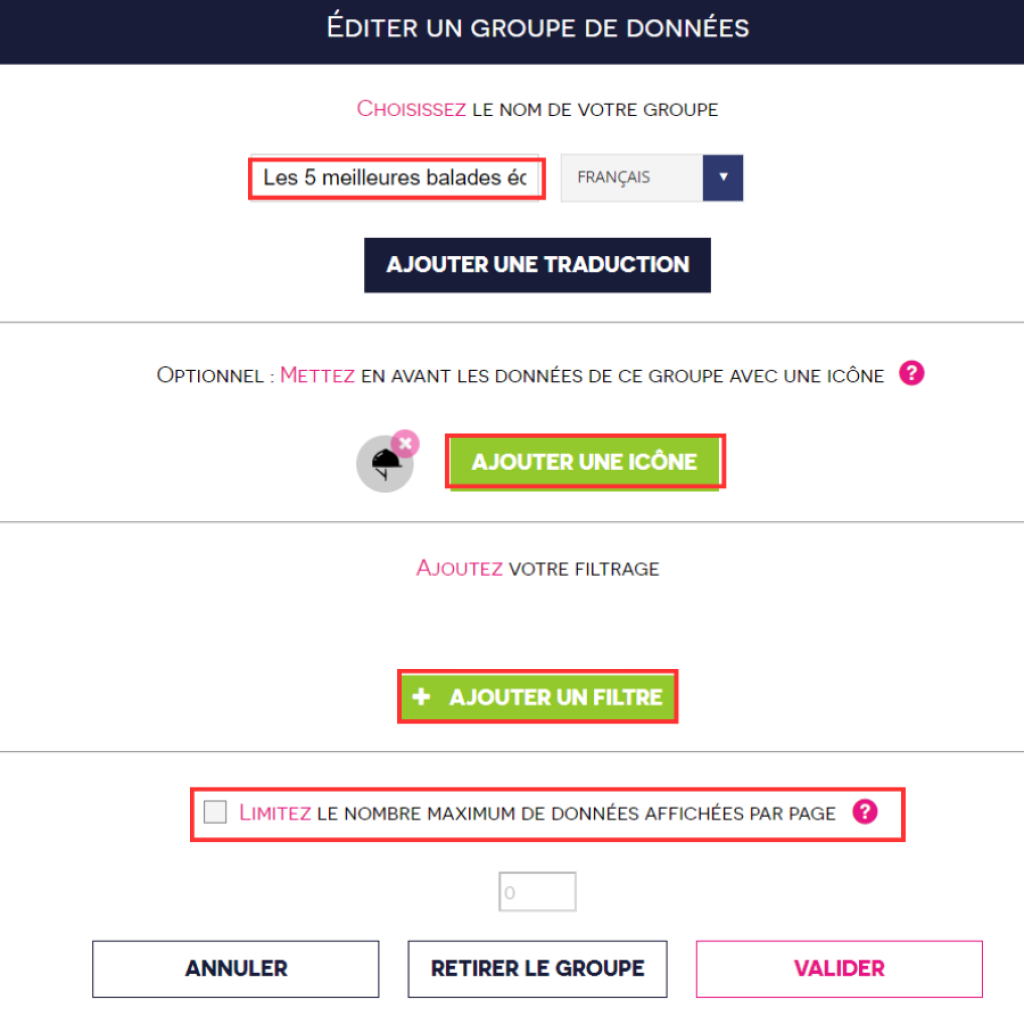
6. Éditez un groupe de données.
Étape 1 : Choisissez le nom du groupe.
Étape 2 : (optionnelle) : Insérez une icône au format SVG. Cette option vous permettra de mettre en avant votre groupe de données sur la carte pour les différencier des autres. Vous aurez également l’icône qui s’affichera en haut des vignettes :


Étape 3 : Ajoutez vos filtres.
Étape 4 : (optionnelle) : Définissez le nombre de données qui apparaîtront sur votre groupe de données. Par défaut, cette étape prend la valeur du widget dans « Mise en page-recherche »/ « Objet par page ».
7. Éditez votre filtre en sélectionnant le type de données que vous souhaitez afficher sur votre widget.
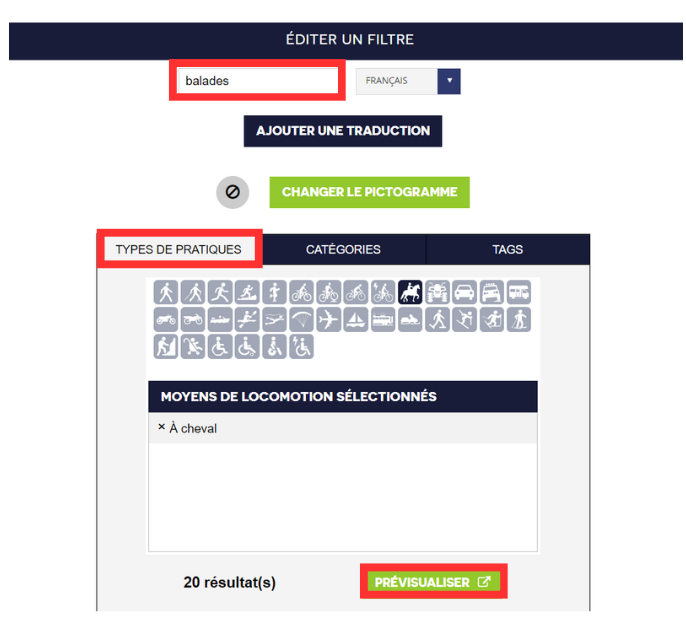
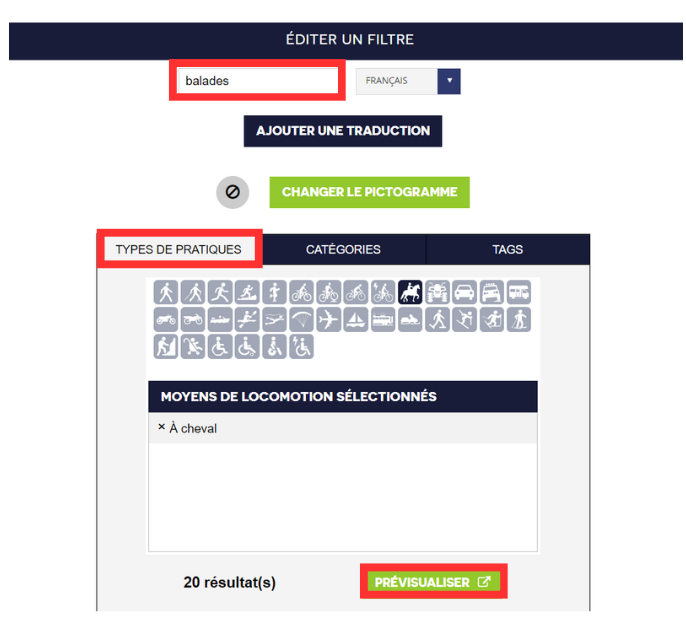
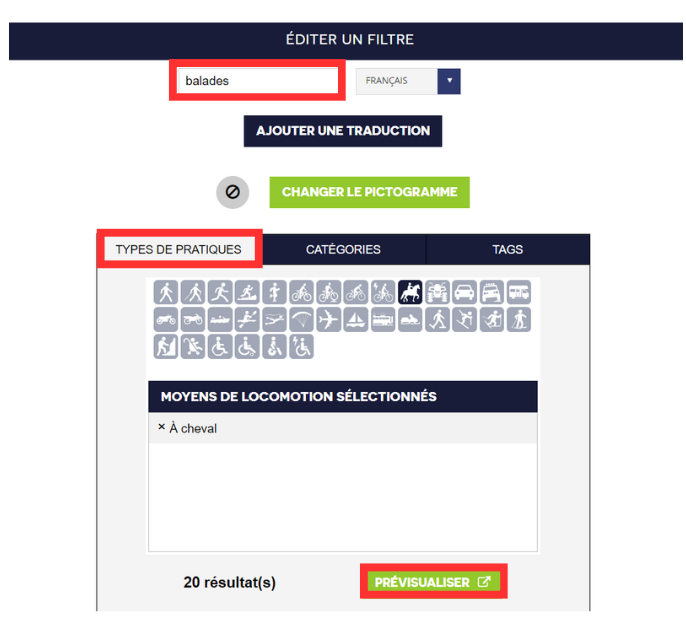
3. Le résultat
8. Une fois que vous avez passé toutes ces étapes :
– Si votre widget est déjà intégré sur votre site, il ne vous reste plus qu’à le prévisualiser, le sauvegarder, et le tour est joué ! 😉
– Si votre widget n’est pas encore intégré, il vous suffit de cliquer ICI.
Voici un exemple sur un widget, d’un groupe de données :
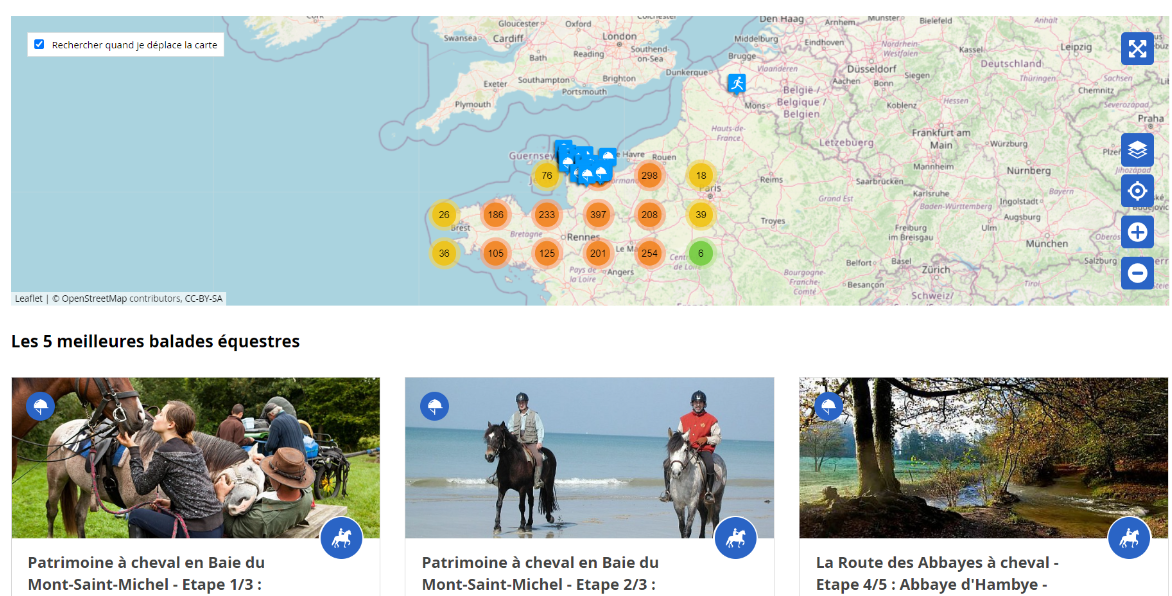
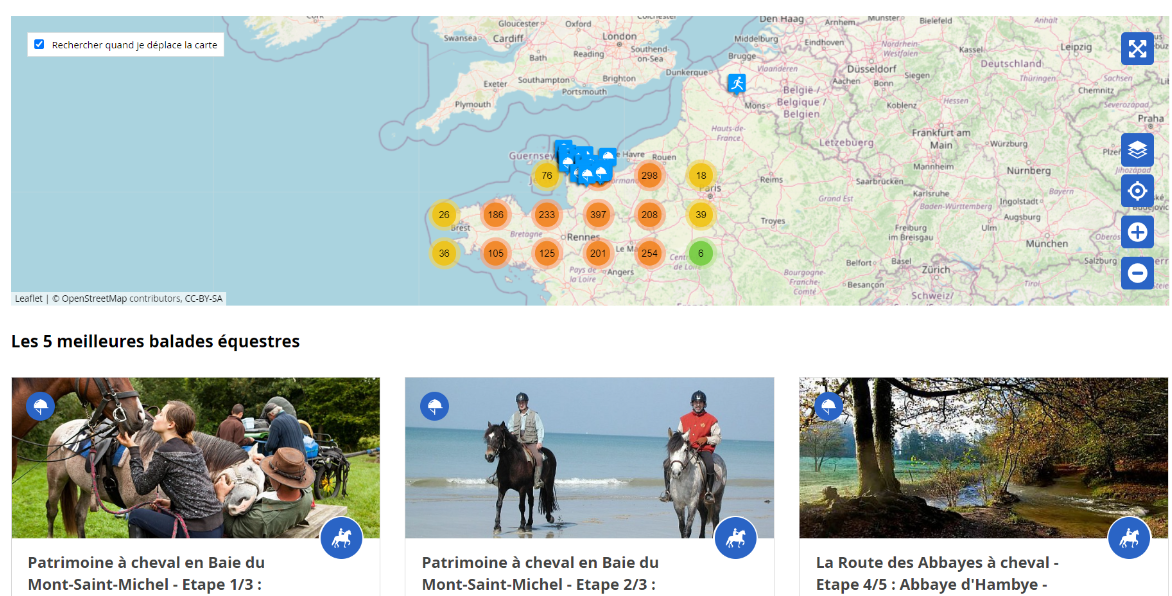
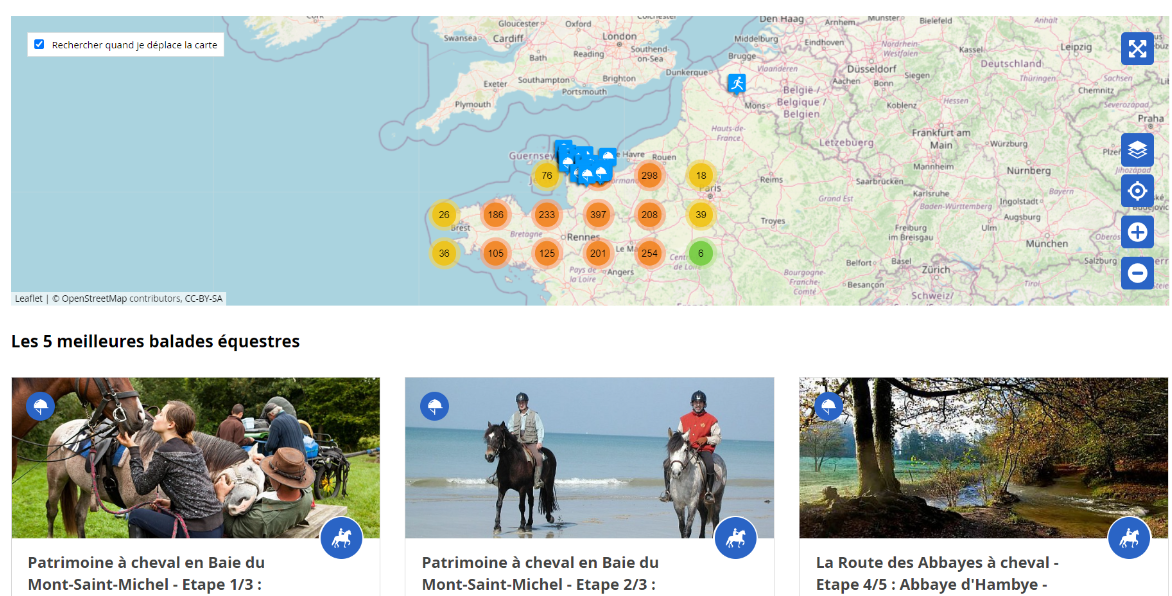
4. Pour aller plus loin...
Comment encoder les tags pour les utiliser sur mes filtres ? Découvrez le tutoriel en cliquant ICI.
Gérer mes filtres avancés
Gérer et personnaliser mes filtres avancés
Ce tutoriel vous expliquera comment vous pouvez personnaliser les filtres de votre widget, mais aussi comment créer des filtres rapides, filtres avancés, et blocs de filtres.
1. Connectez vous à votre compte sur pro.cirkwi.com et accédez à votre tableau de bord, il vous permettra de gérer vos widgets
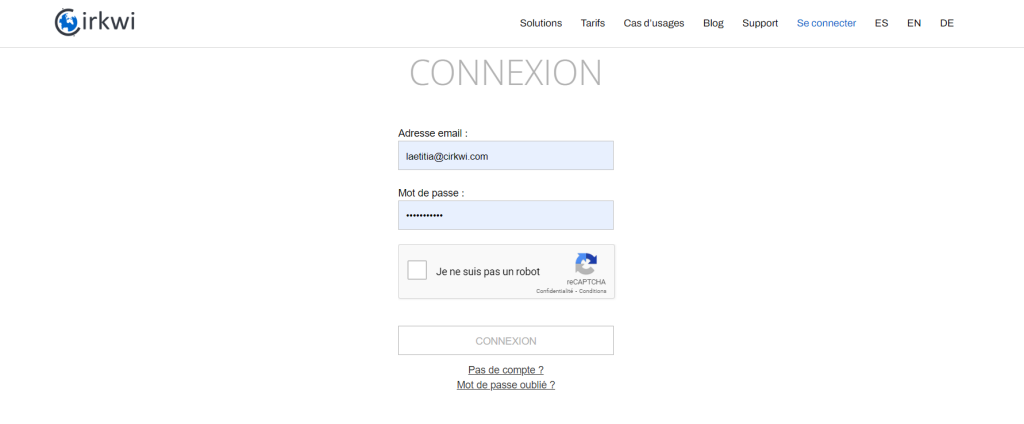
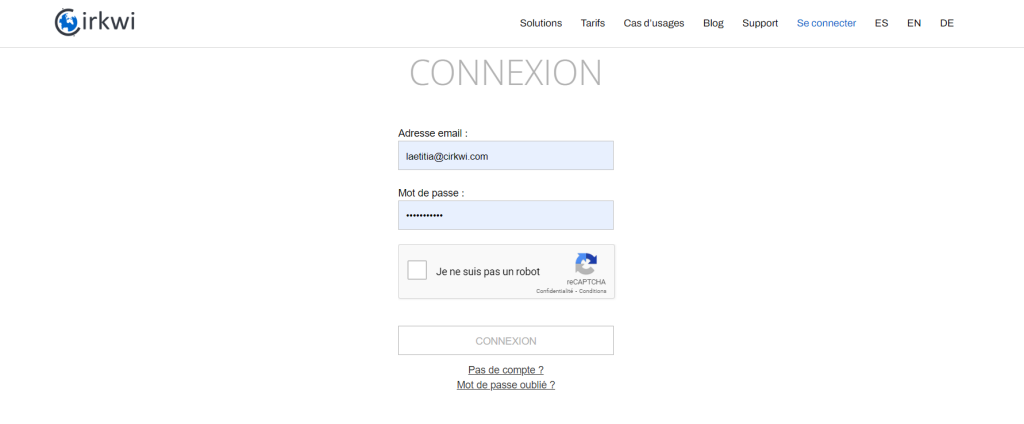
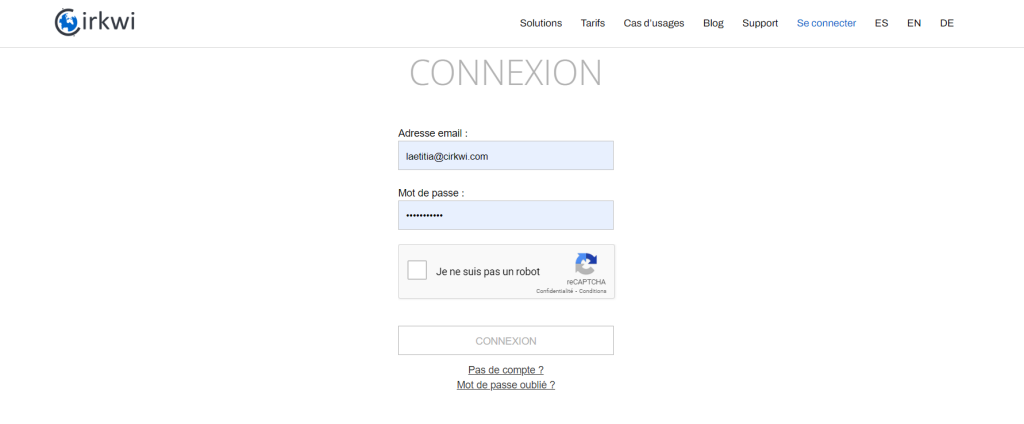
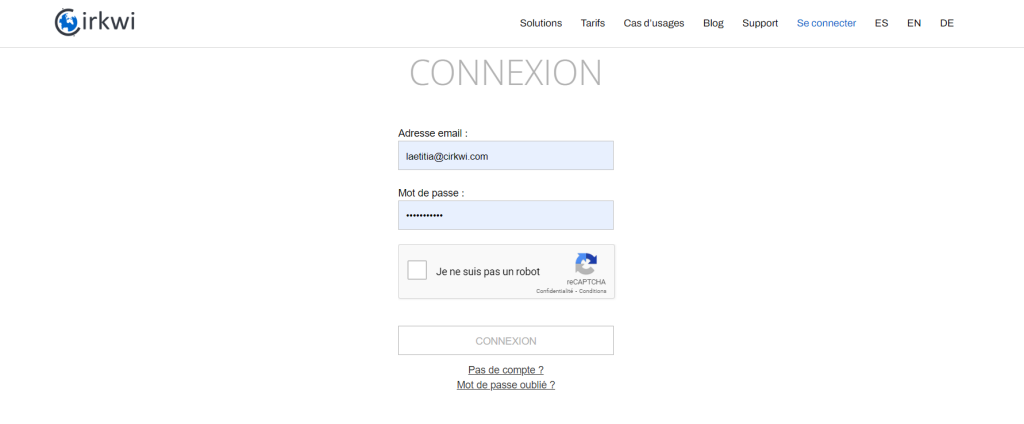
2. Editez ou créez le widget de votre choix
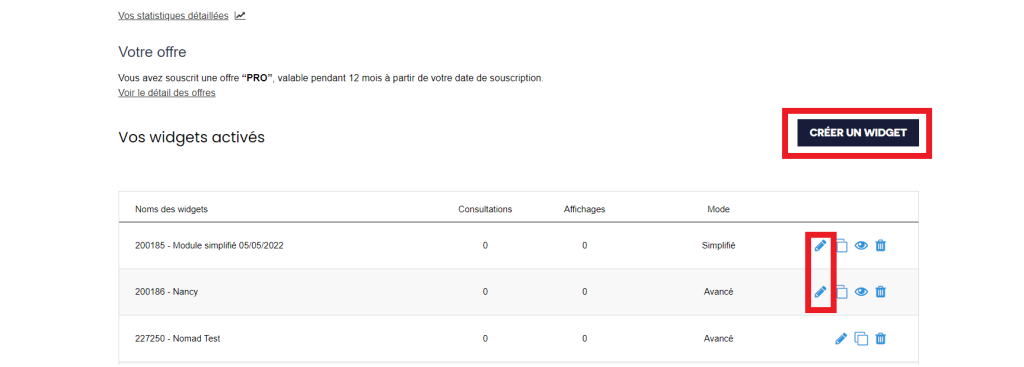
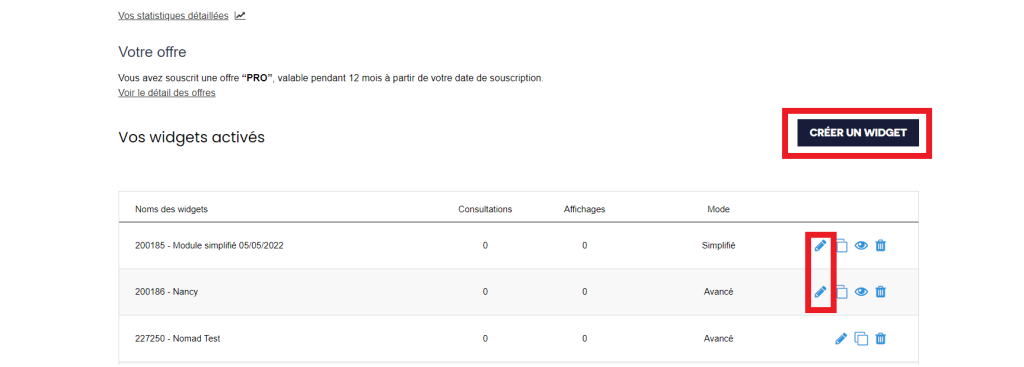
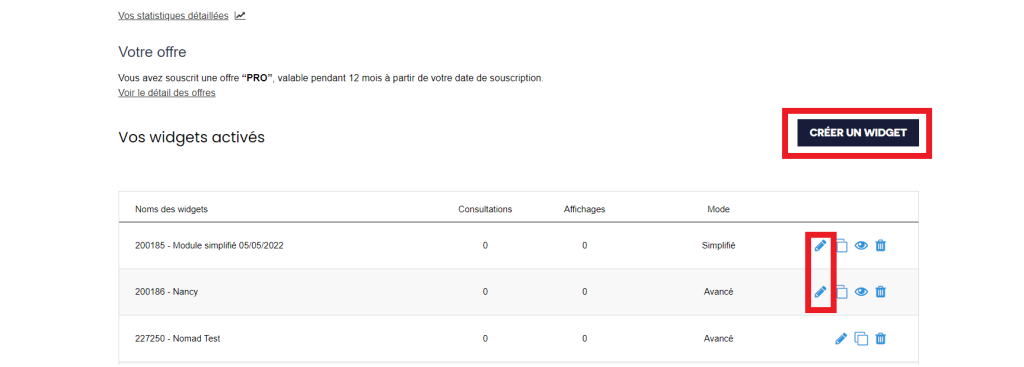
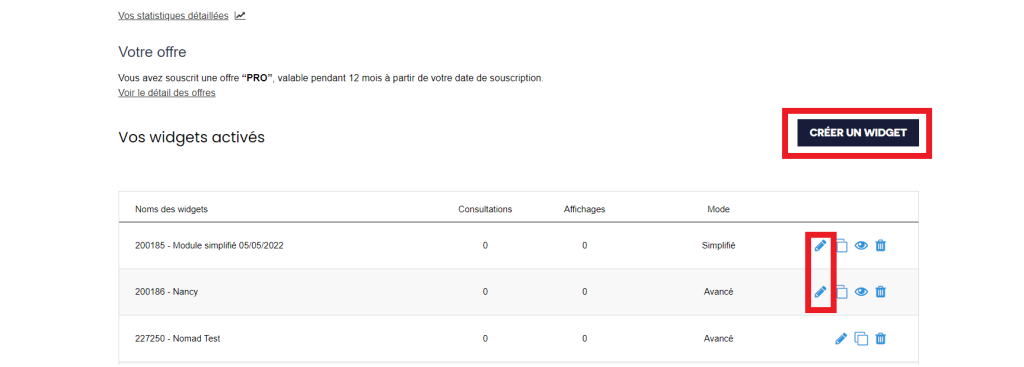
3. Cliquez sur “Personnaliser” dans le menu du haut
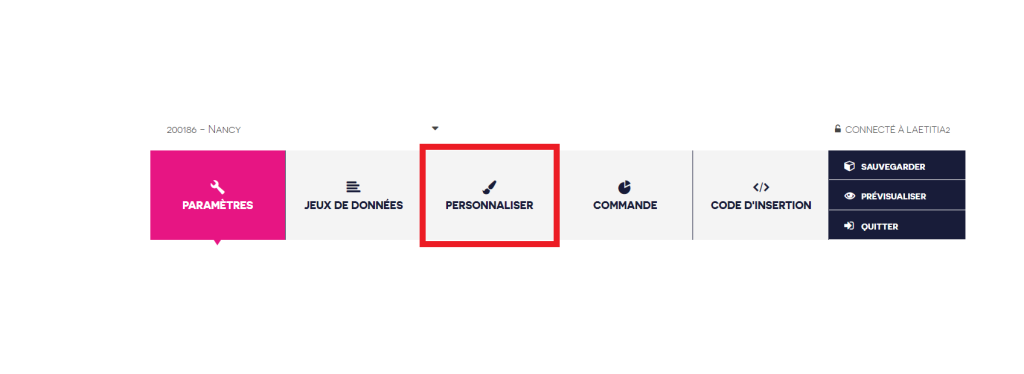
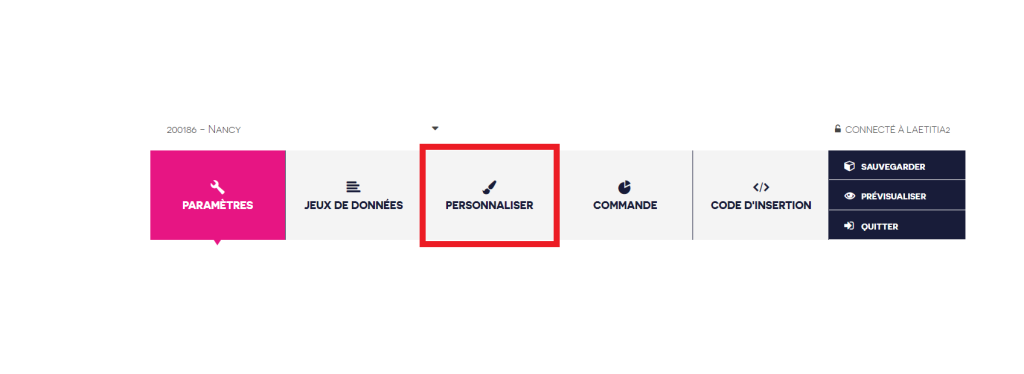
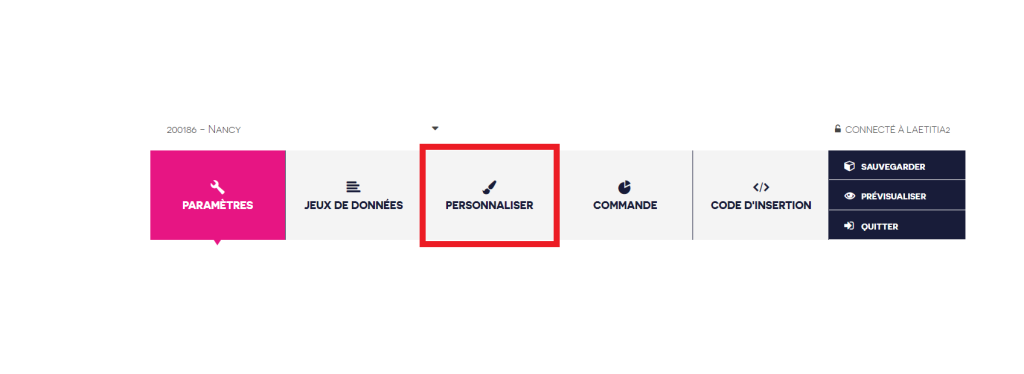
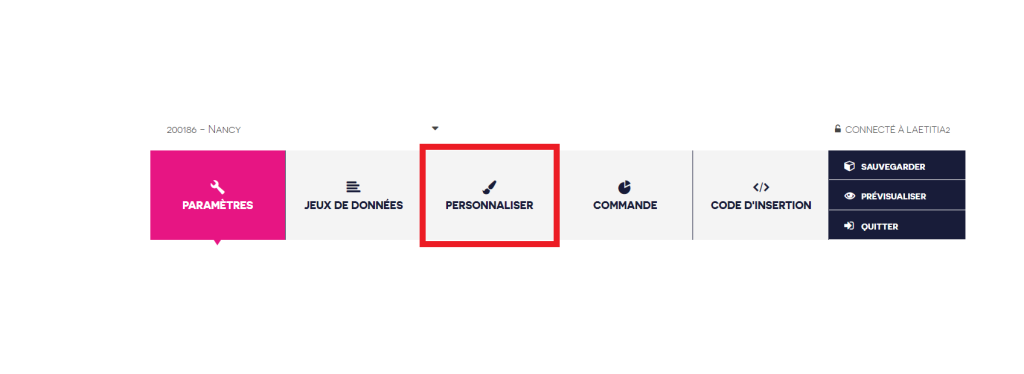
4. Cliquez ensuite sur “Filtres rapides” ou “Filtres avancés” dans le menu de gauche pour personnaliser vos filtres
Comment créer des filtres avancés ?
Cette fonctionnalité vous permet d’ajouter, éditer, supprimer et changer l’ordre des filtres présents dans le bouton de filtrage avancé de votre widget.
1. Dans la personnalisation de votre widget, cliquez sur « Filtres avancés » dans le menu de gauche, c’est ici que vous pourrez paramétrer les différents filtres avancés qui existent par défaut, et en ajouter de nouveaux.
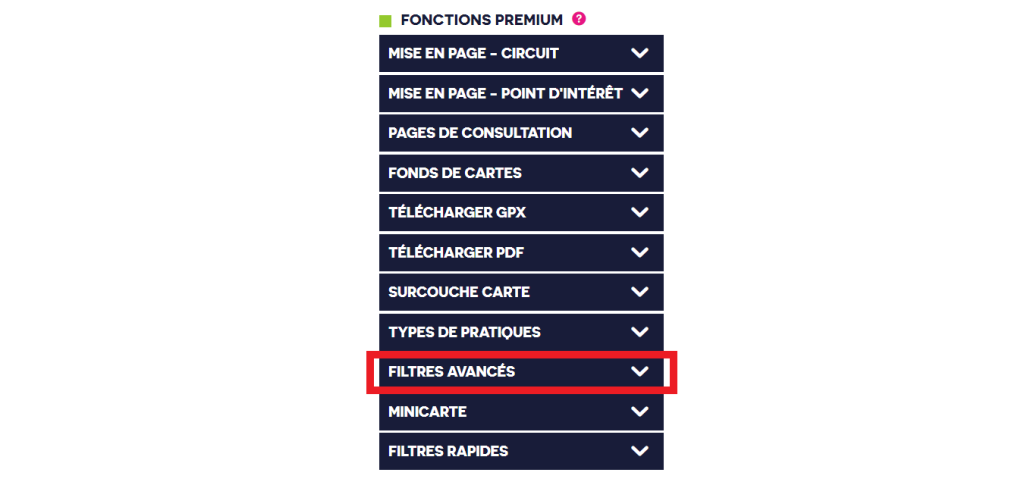
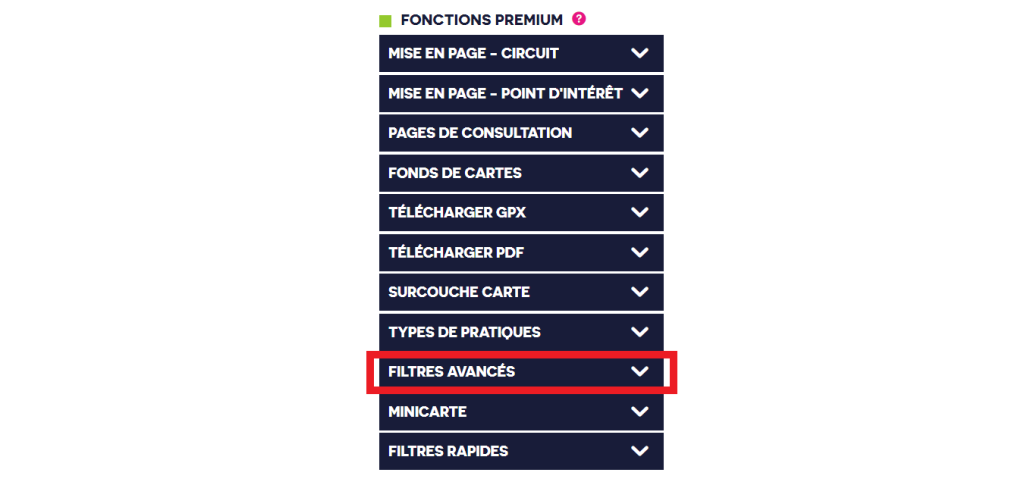
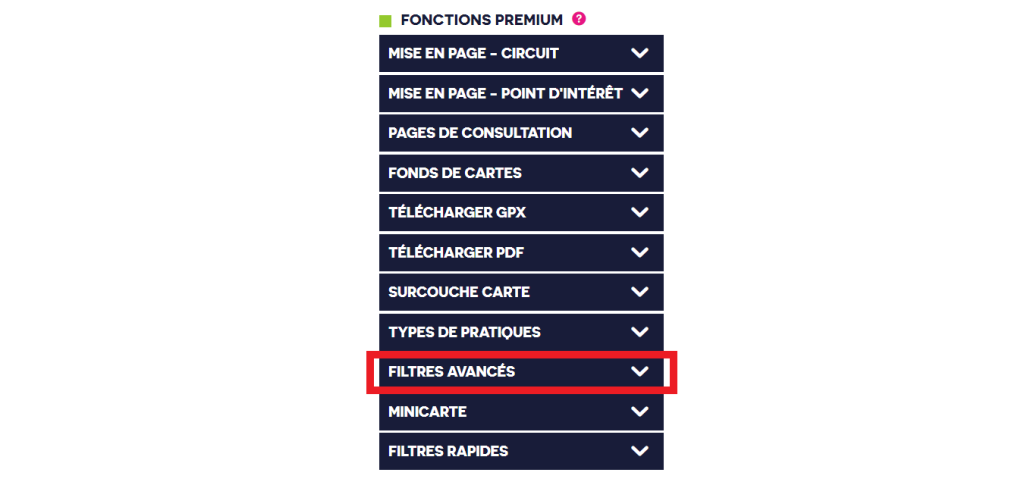
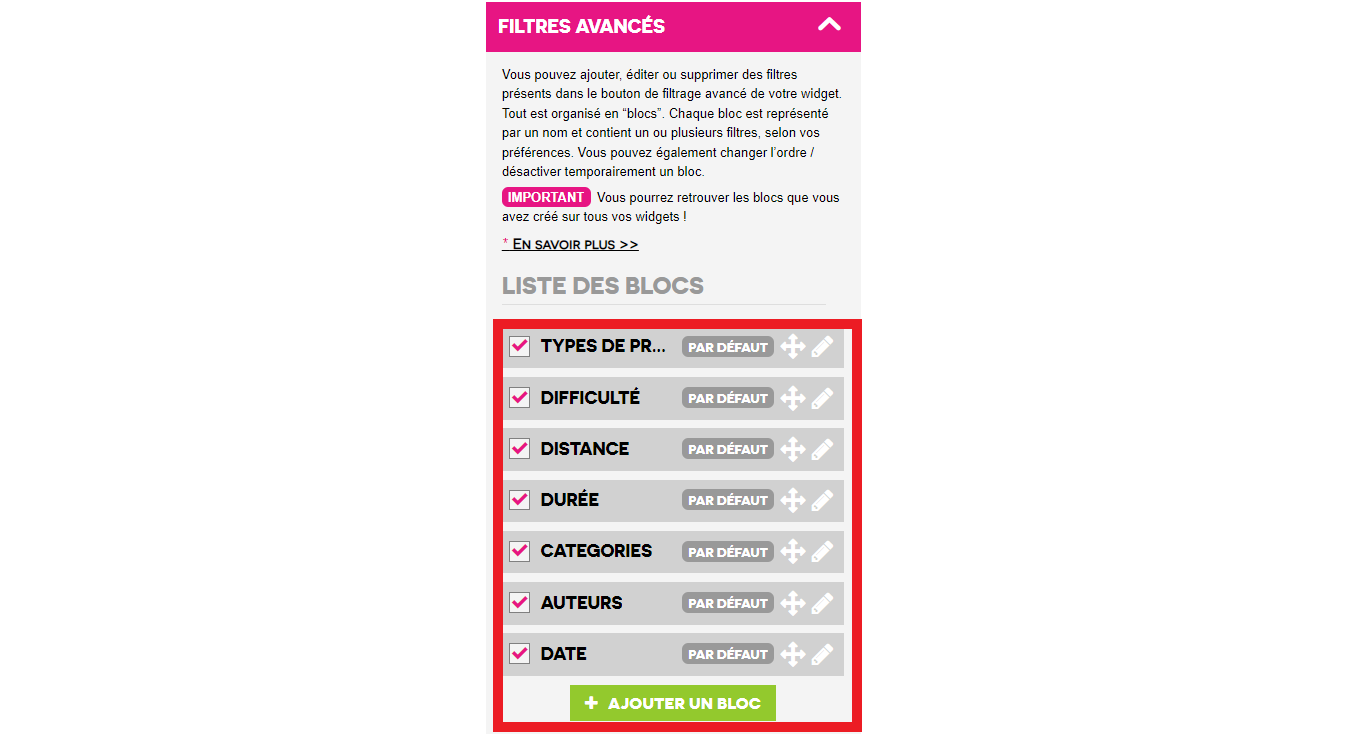
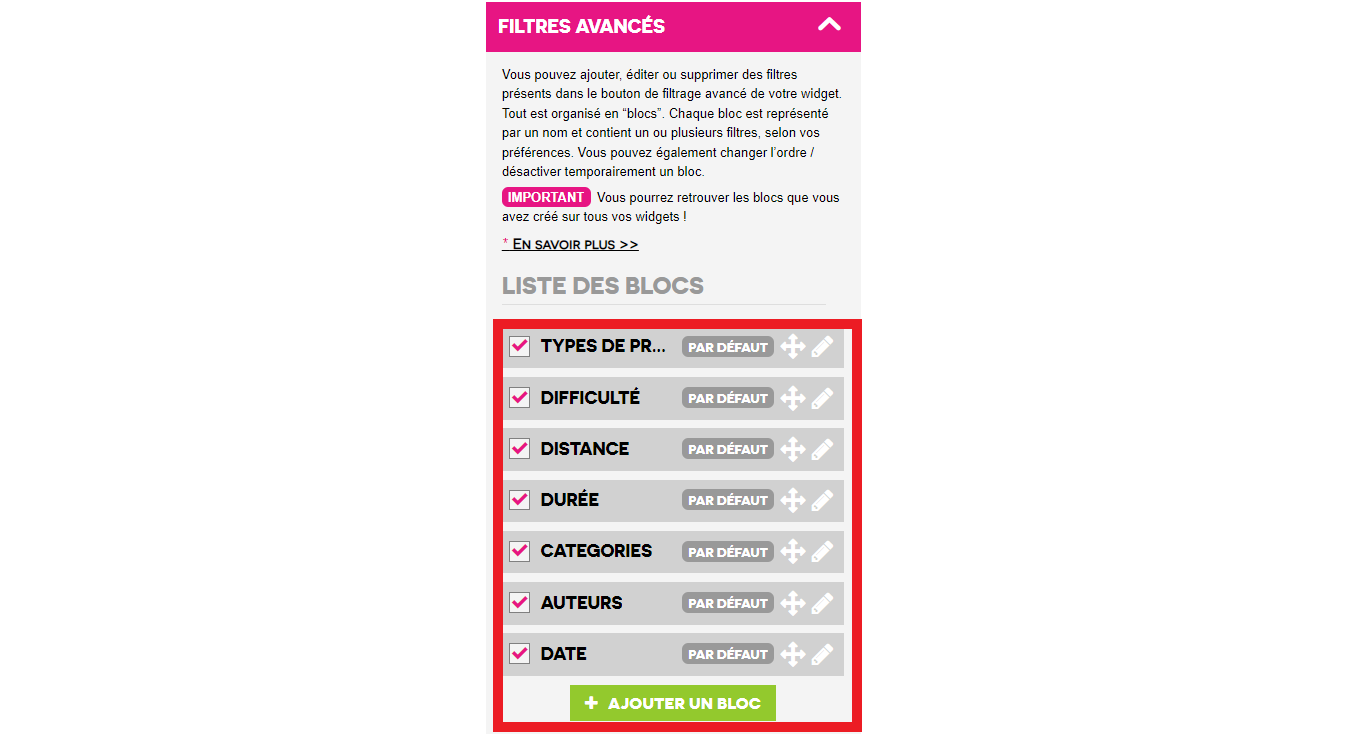
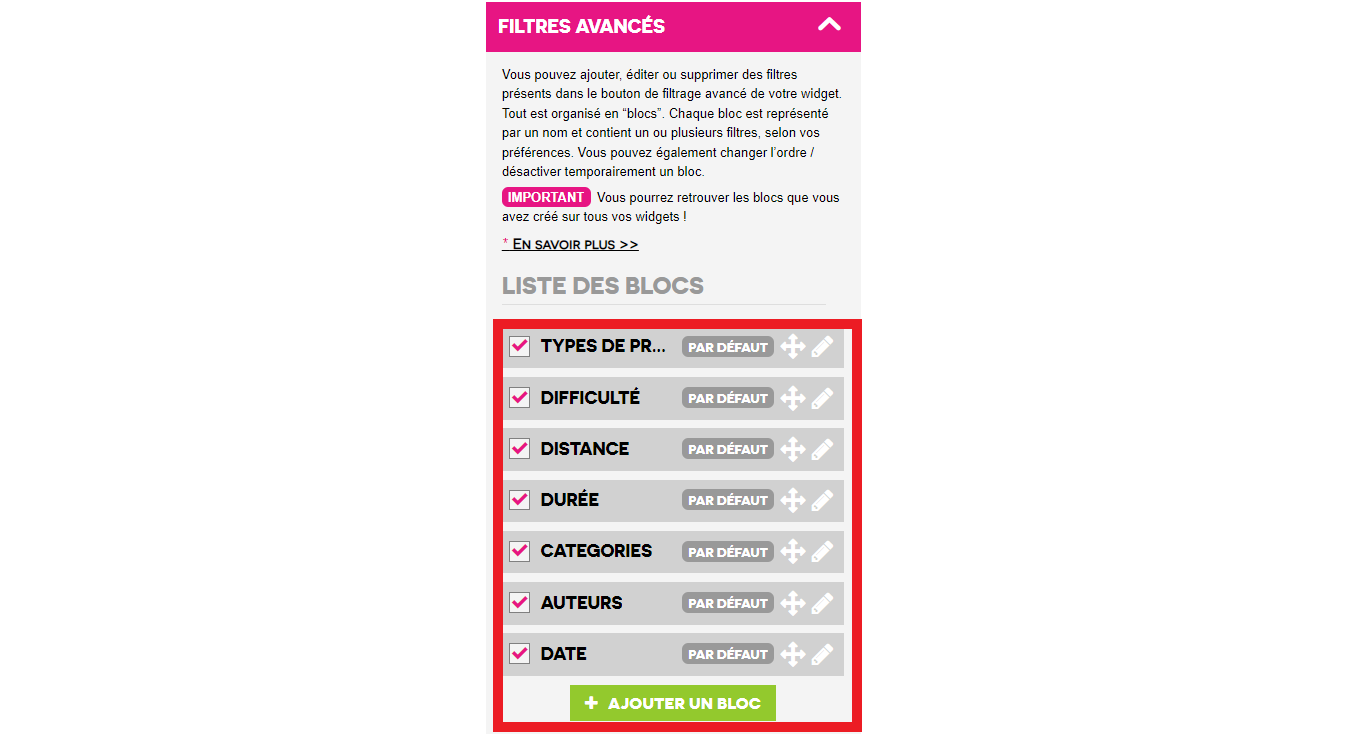
2. Cliquez sur « Ajouter un bloc » si vous souhaitez en créer vous même et choisissez le nom de votre bloc, puis sélectionnez une langue.
Cliquez sur OK pour valider la langue.
Vous pouvez ensuite : soit réutiliser un filtre déjà créé pour les filtres rapides, soit créer un nouveau filtre.
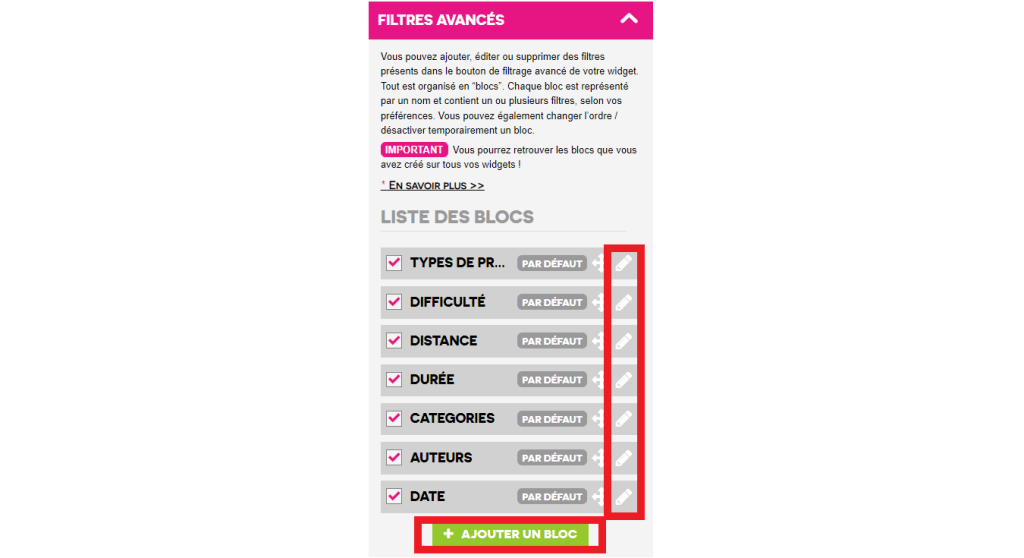
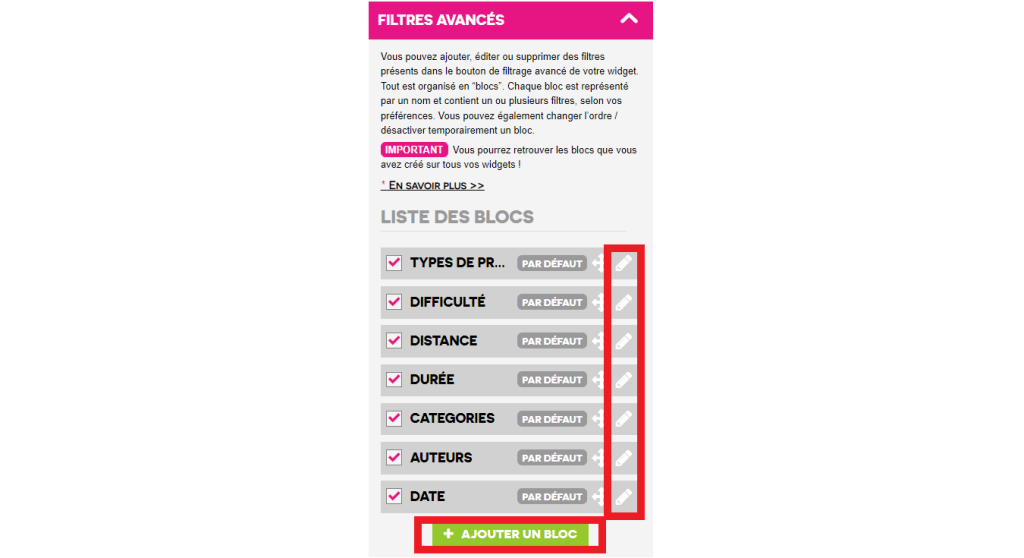
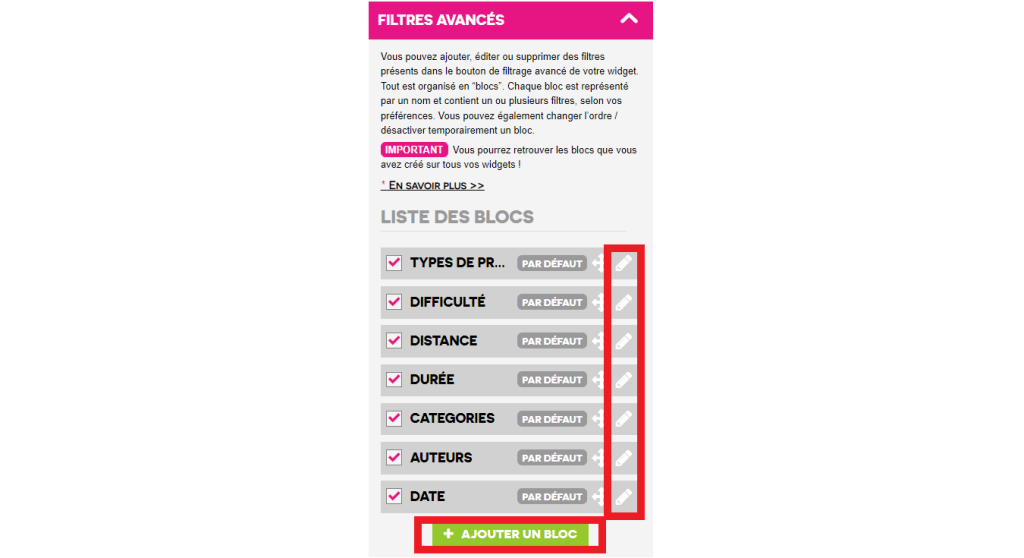
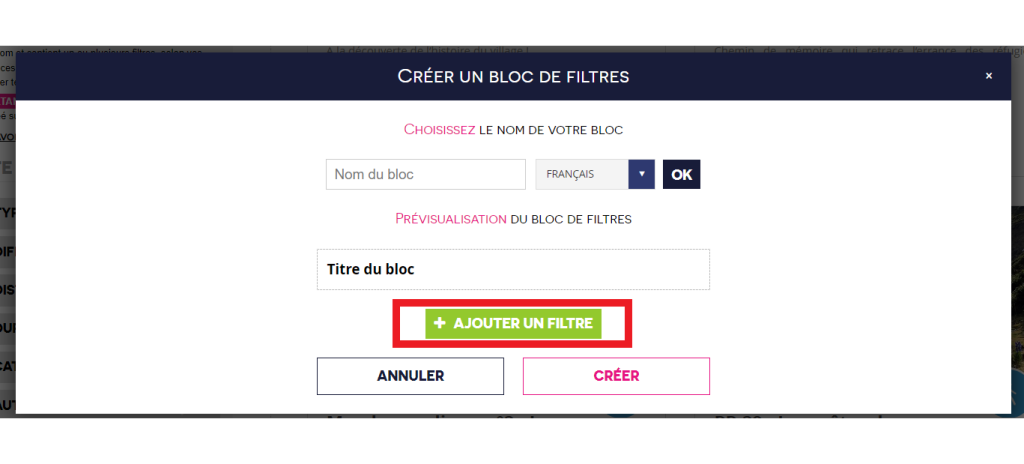
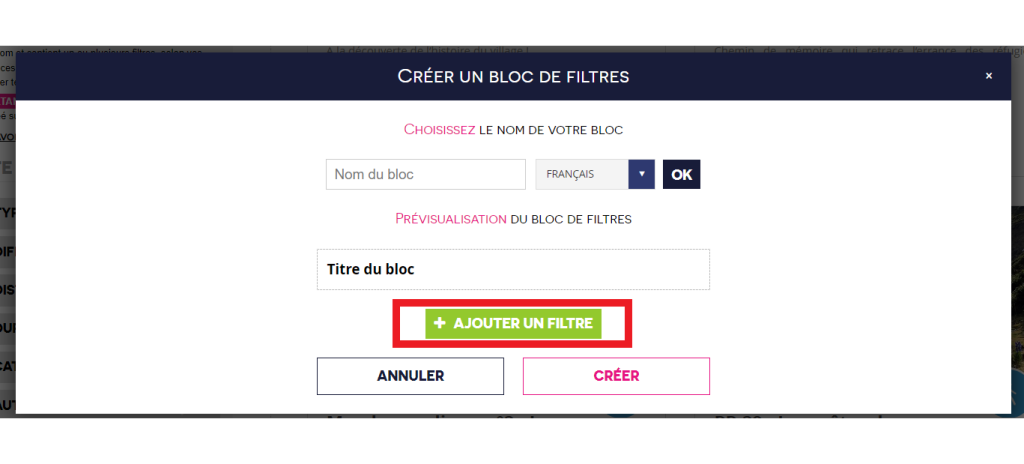
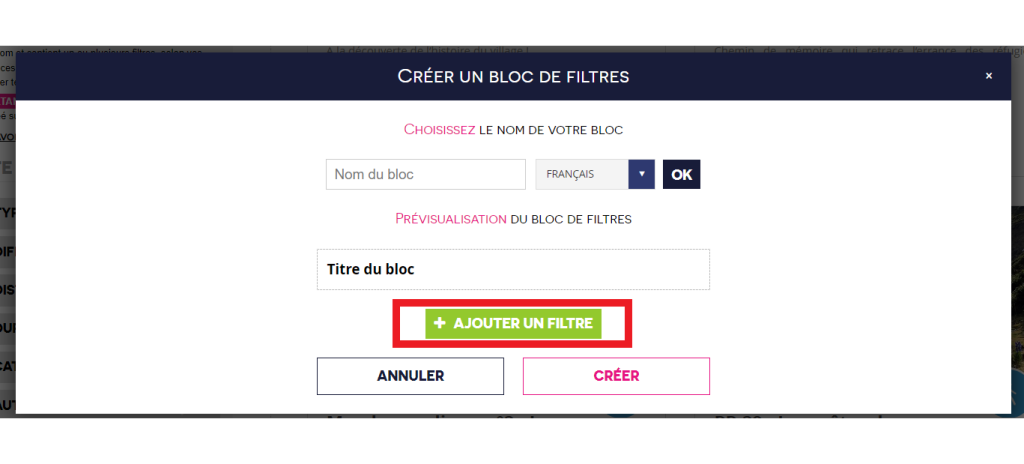
3. Pour en créer un nouveau, cliquez sur « Ajouter un Filtre », puis sur « Ajouter un pictogramme » (en format SVG) pour choisir une icône à afficher. Vous pouvez trouver des icônes sur le site suivant : https://www.iconfinder.com/ (sous licence ou libres de droits)
Vous pouvez également Prévisualiser votre filtre avant de valider sa création.
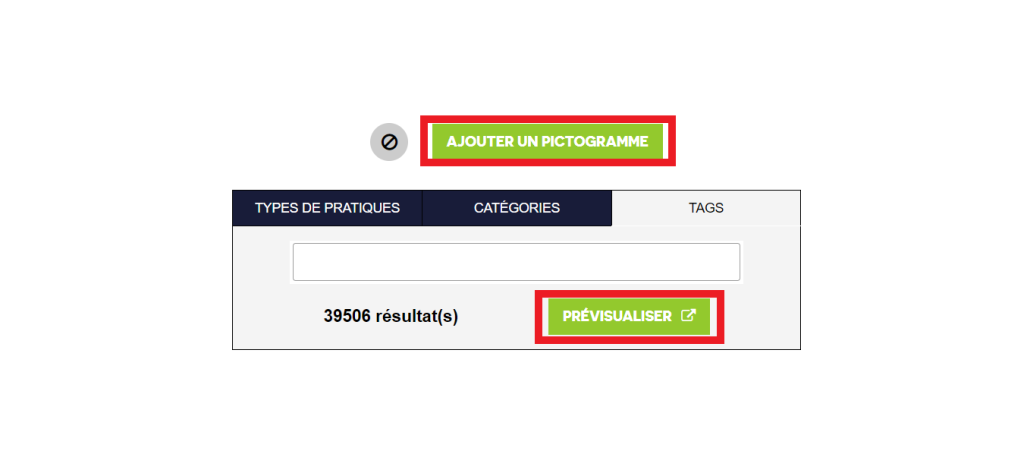
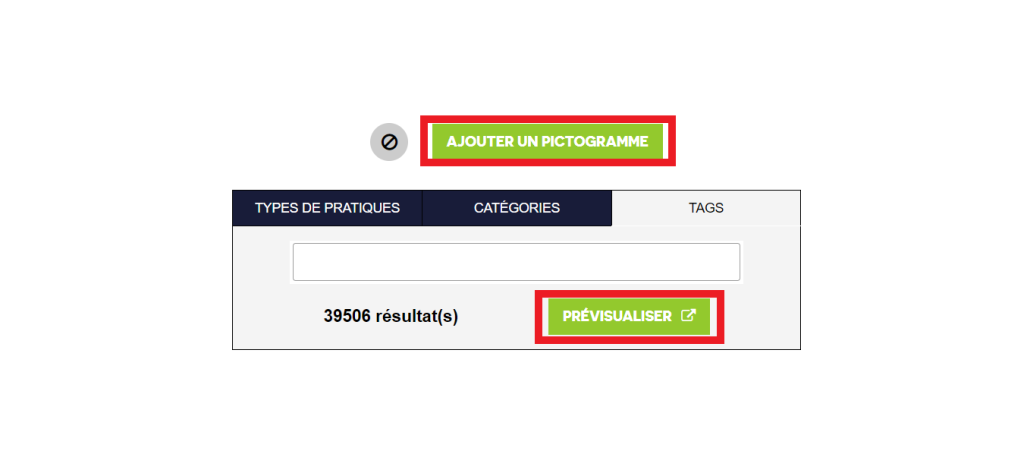
4. Sélectionnez ensuite des types de pratiques : moyens de locomotions puis catégorisez votre filtre en choisissant le type de données qu’il doit remonter (types de pratique, catégories et/ou tags)
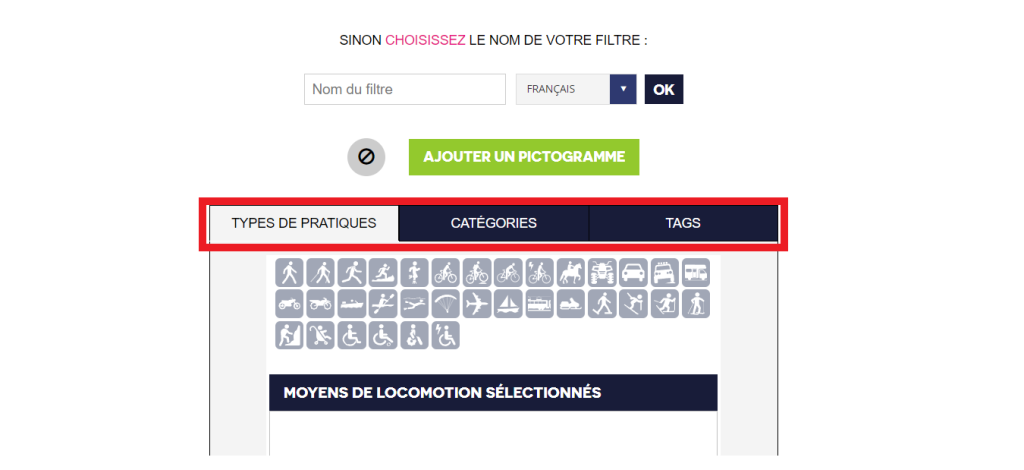
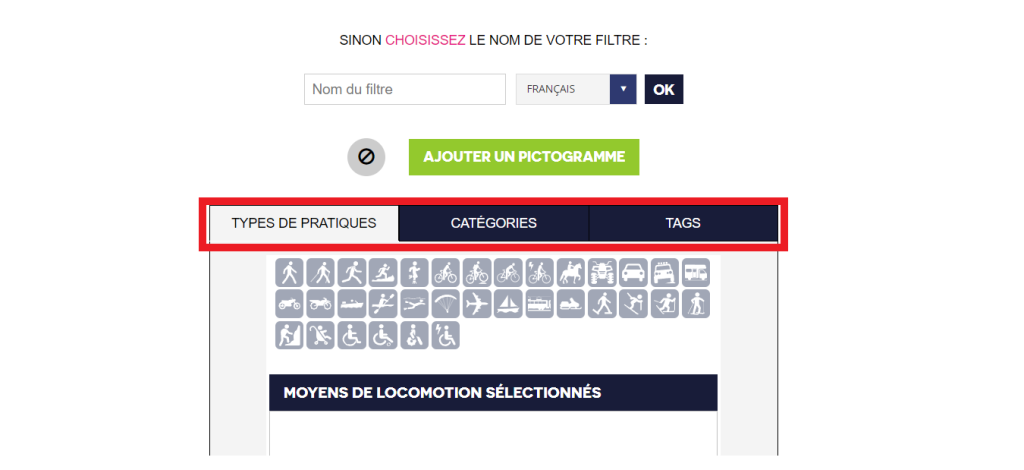
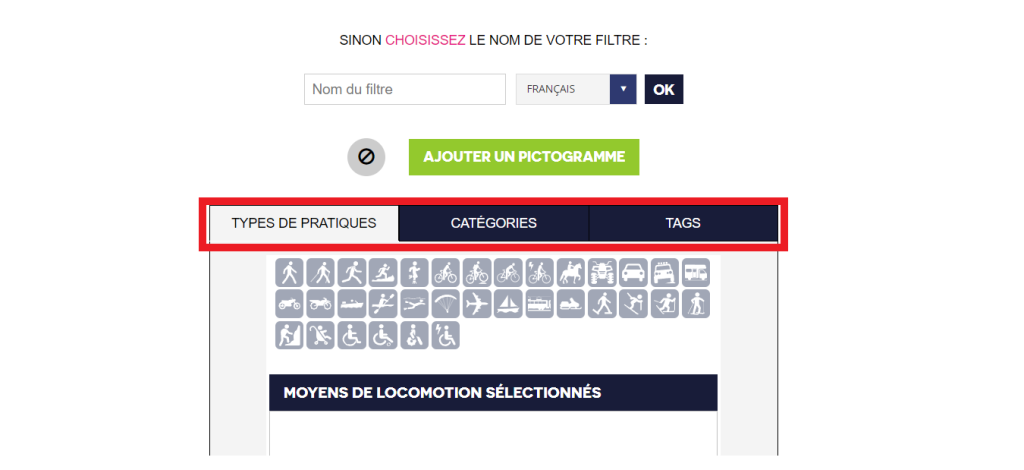
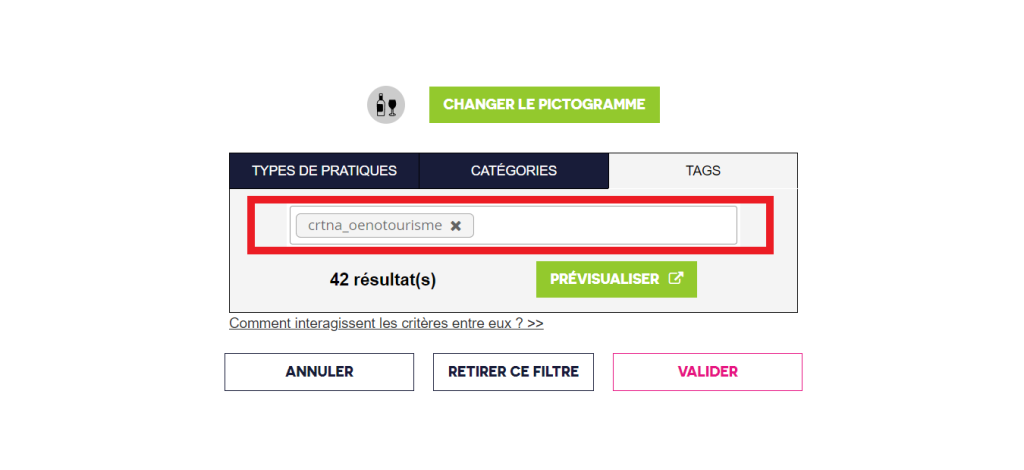
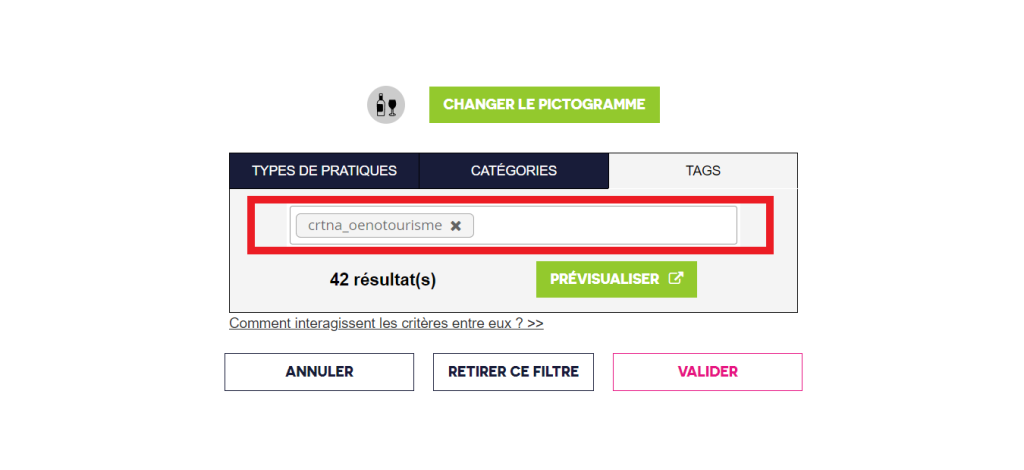
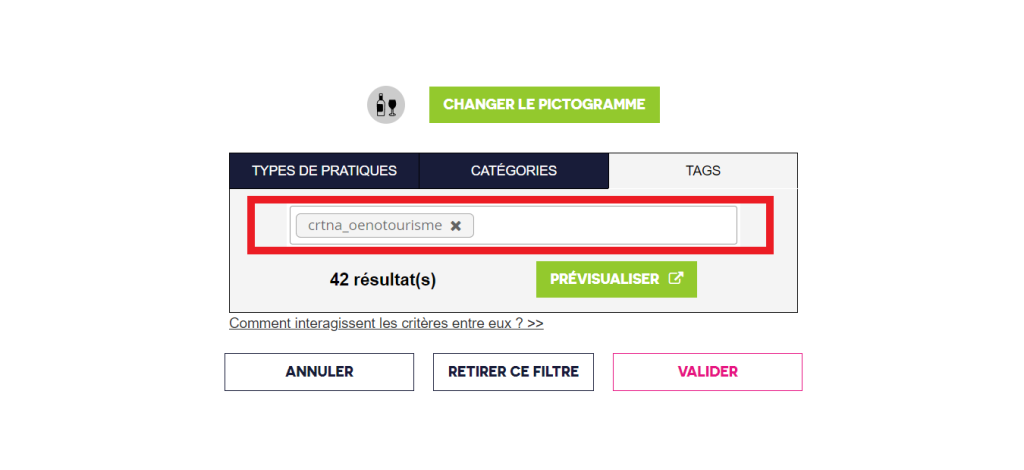
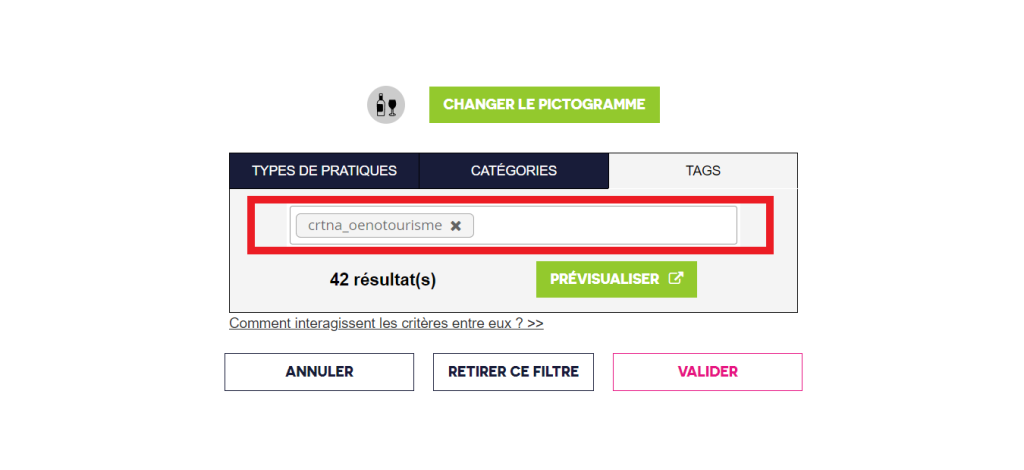
5. Pensez à sauvegarder !
Et voilà, vous venez de gérer et personnaliser les filtres de votre widget, il ne vous reste plus qu’à les utiliser lors de votre prochaine recherche !
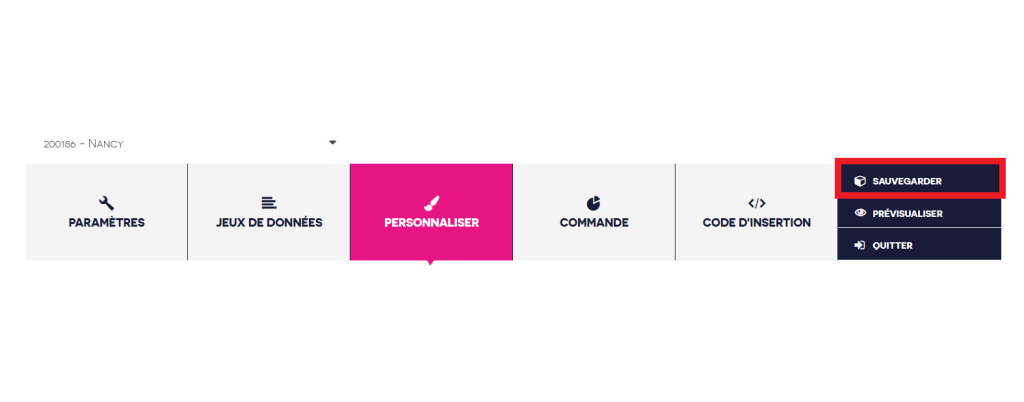
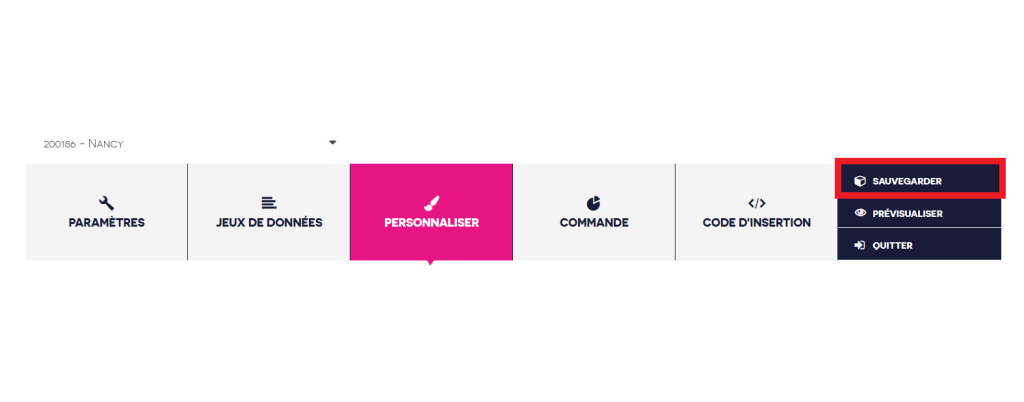
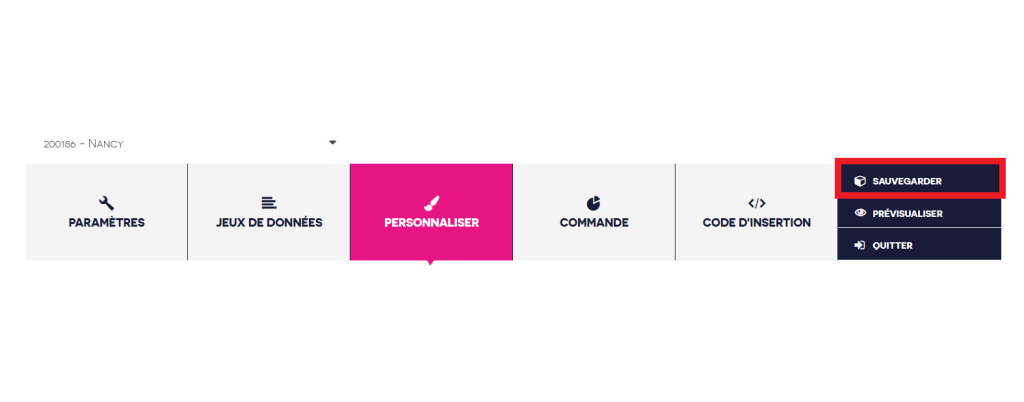
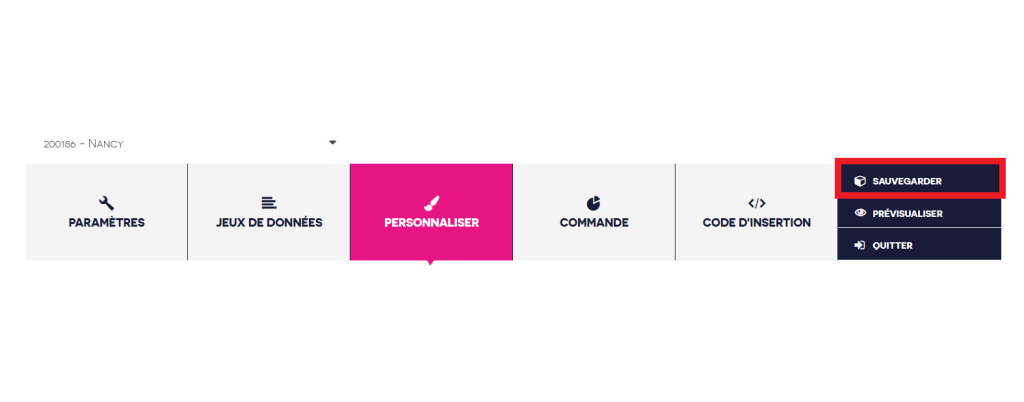
Voici un exemple de widget d’un de nos partenaires qui utilise la création de filtres avancés :
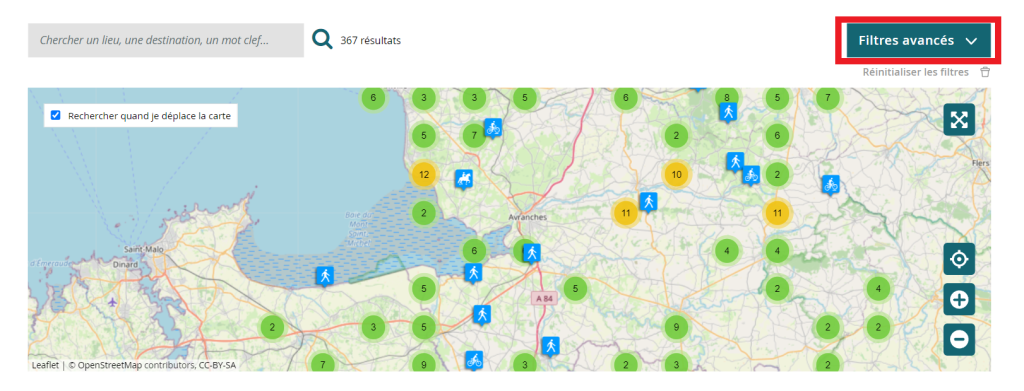
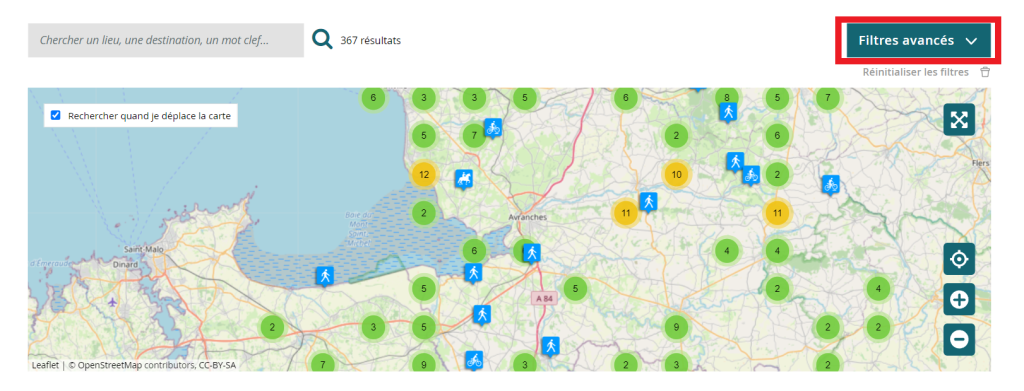
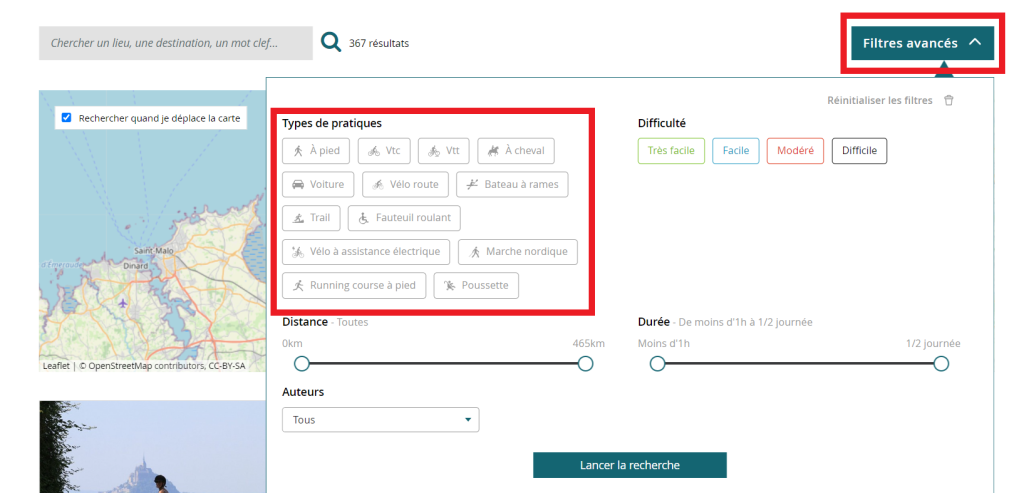
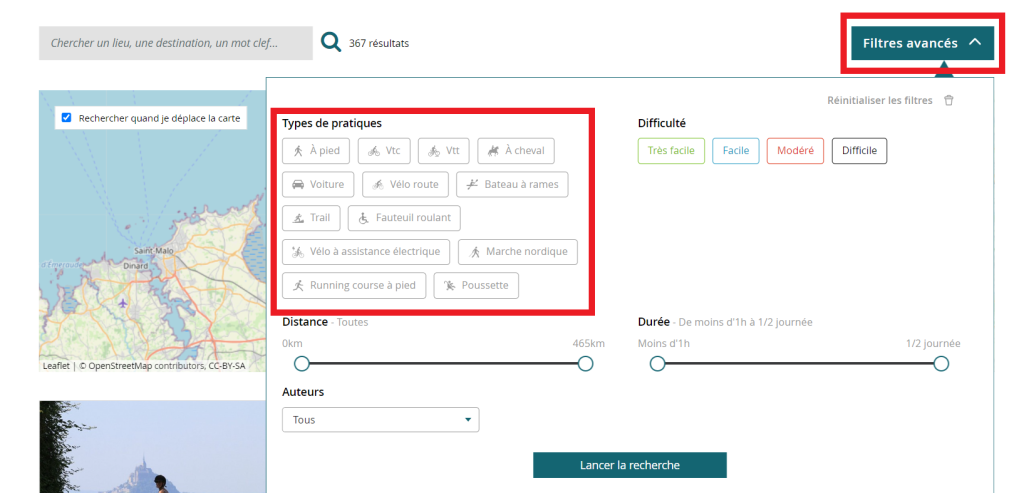
Pour aller plus loin...
Comment encoder les tags pour les utiliser dans mes filtres ? Cliquez-ici.
Personnaliser les informations complémentaires de mon widget
Personnaliser les informations complémentaires de mon widget
L’objectif de ce tutoriel est d’expliquer comment personnaliser les informations complémentaires d’un widget, notamment les informations complémentaires d’un circuit et d’un point d’intérêt.
A savoir que les fonctionnalités présentées dans ce tutoriel ne sont accessibles qu’aux utilisateurs ayant souscrit à la version Premium. Pour en savoir plus sur nos licences Premium, cliquez ici 🙂
1. Pour commencer...
Pour commencer, connectez vous à votre compte sur pro.cirkwi.com et accédez à votre tableau de bord. C’est ici que vous allez pouvoir gérer tous vos widgets !
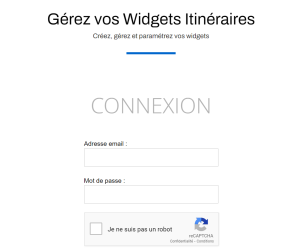
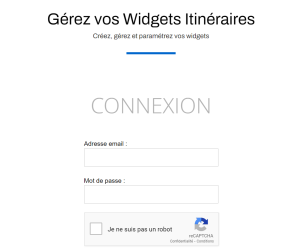
2. Où retrouver la personnalisation des informations complémentaires du widget ?
Pour retrouver la personnalisation des informations complémentaires du widget, effectuez la démarche suivante :
1. Tout d’abord, si vous souhaitez créer un nouveau widget, cliquez sur « Créer un widget ». Si vous souhaitez seulement éditer un widget existant, cliquez sur l’icône du crayon à côté du widget correspondant.
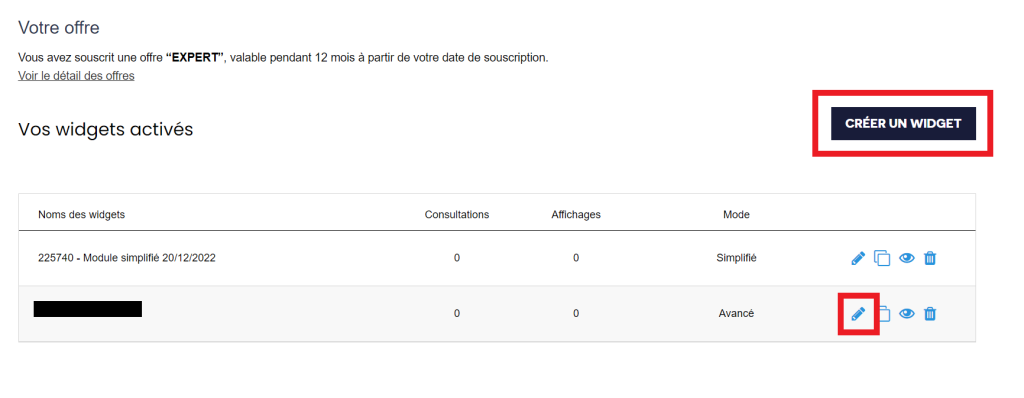
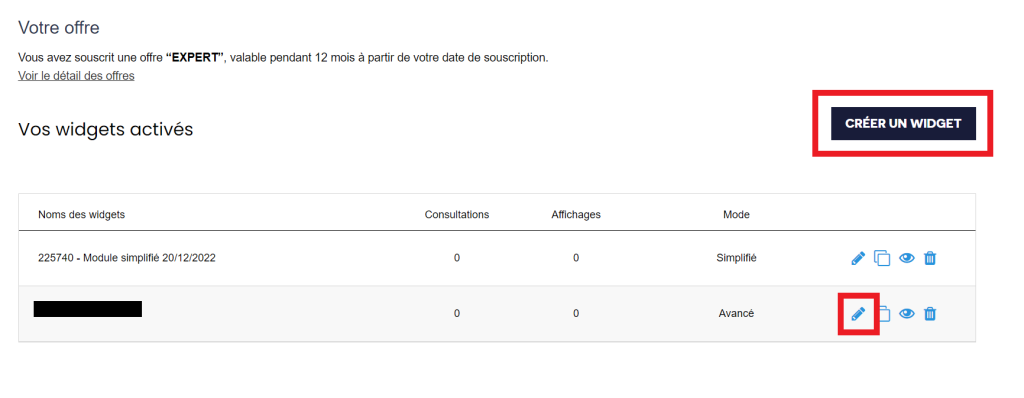
2. Cliquez sur « Personnaliser » dans le menu du haut.
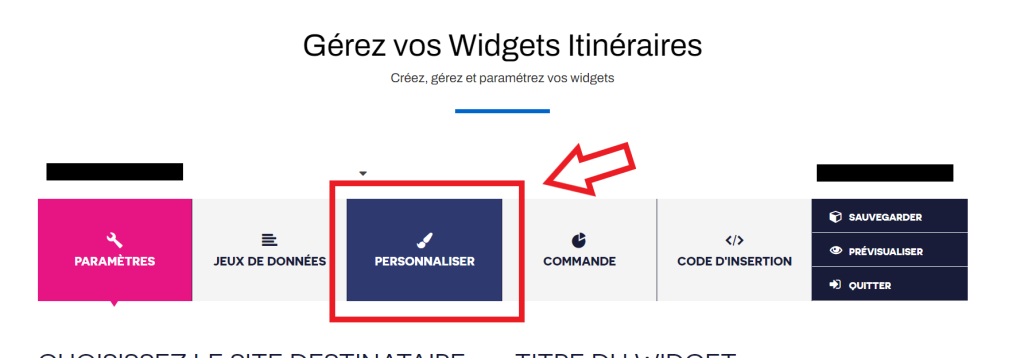
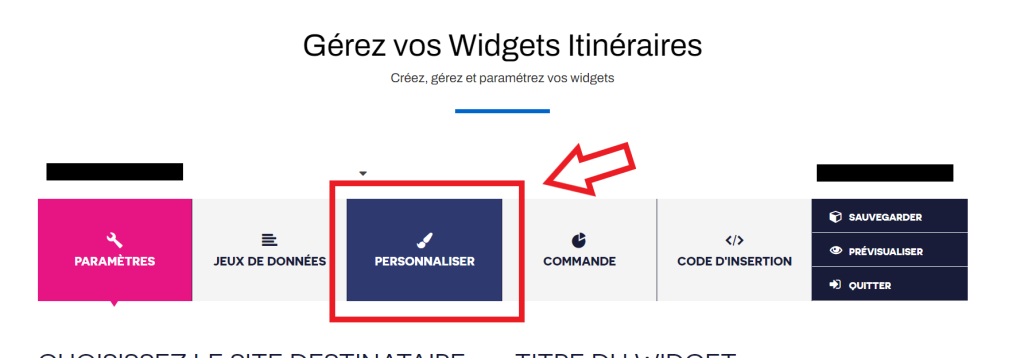
3. Descendez/Scrollez la page jusqu’à trouver la rubrique « Fonctions Premium ».
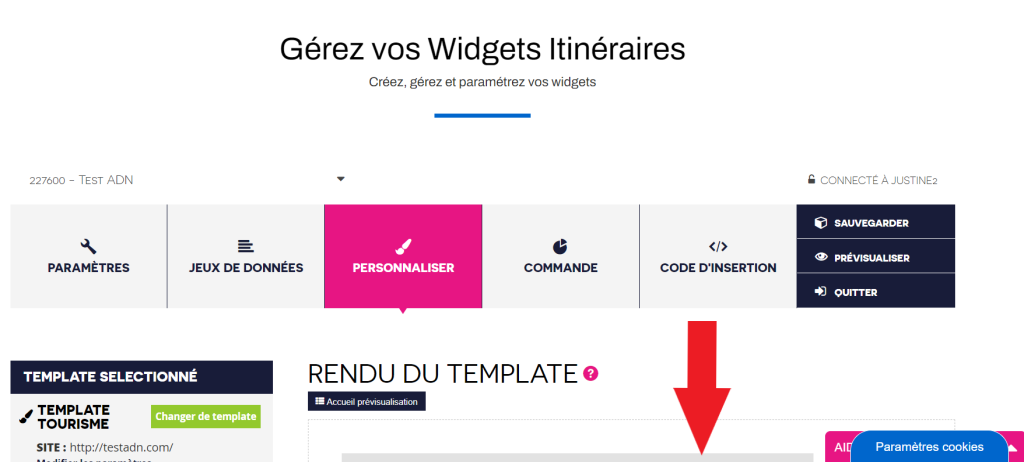
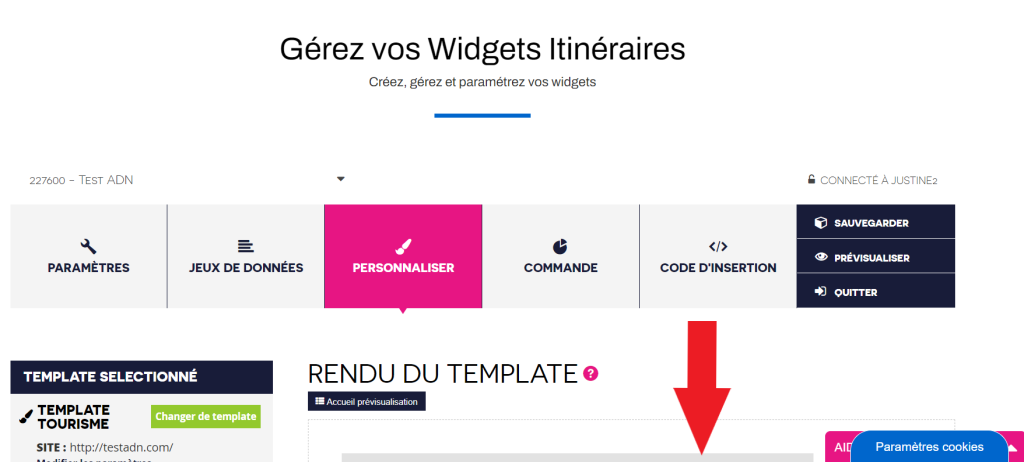
4. Pour gérer les informations de vos circuits : cliquez sur « Mise en page – Circuit ». A l’inverse, pour gérer les informations de vos points d’intérêt : cliquez sur « Mise en page – Point d’intérêt ».
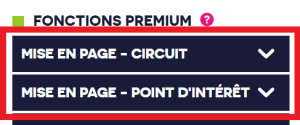
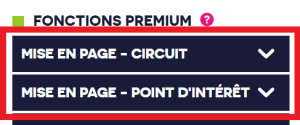
C’est dans ces rubriques que vous allez pouvoir ajouter et/ou modifier les informations complémentaires.
3. Personnalisez vos informations complémentaires
Que ce soit pour les informations d’un circuit ou bien d’un point d’intérêt, la démarche reste la même :
1. En fonction de vos besoins, cliquez sur « Mise en page – Circuit » ou « Mise en page – Point d’intérêt ».
2. Un menu déroulant apparaît. Cliquez sur :
- « Infos complémentaires »
- “Afficher les options avancées >>”
- “Personnaliser les informations complémentaires”
C’est ici qu’apparaîtront les informations complémentaires dont vous aurez besoin.
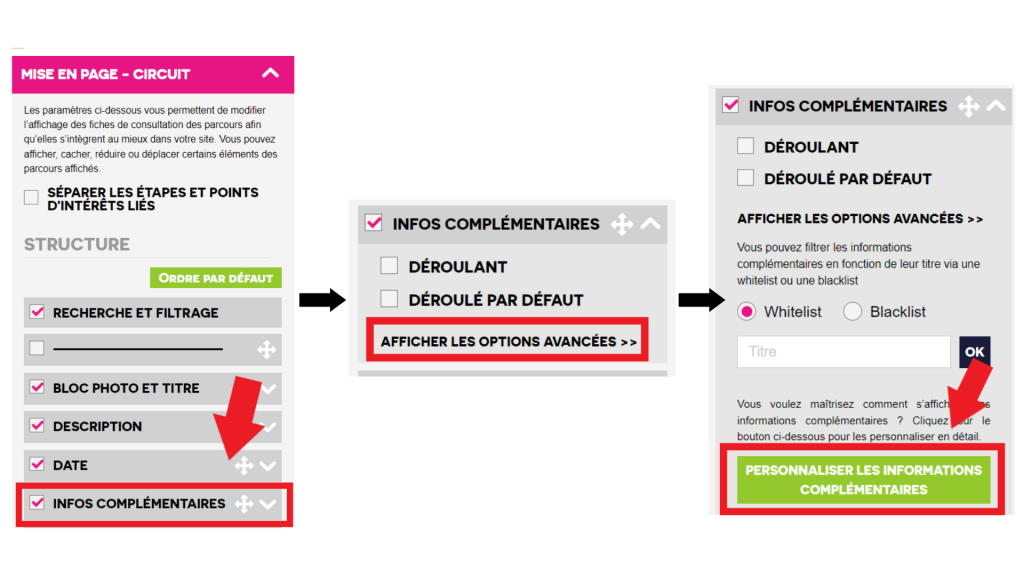
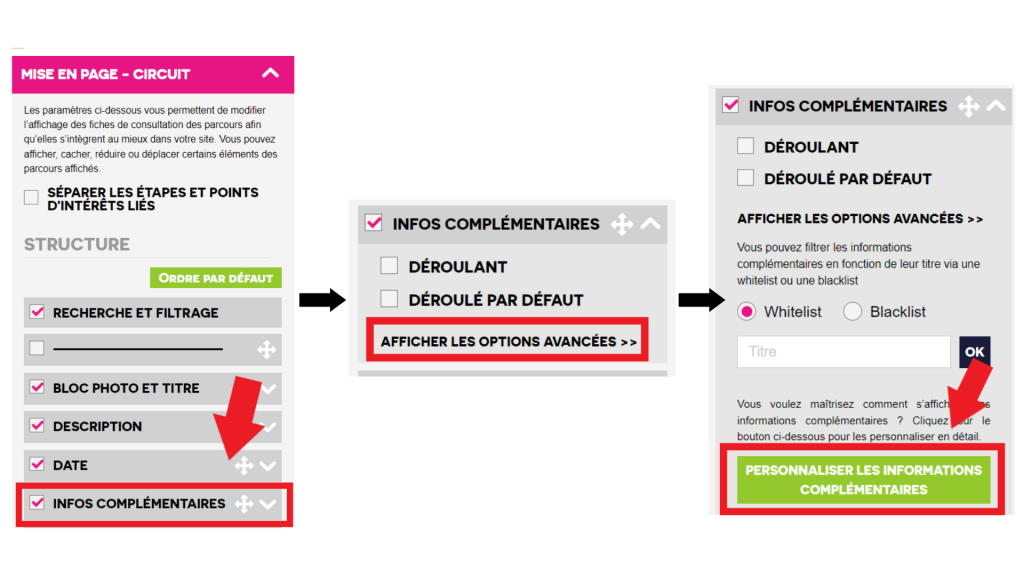
3. Il vous suffit maintenant de les trier en les regroupant par catégories dans des onglets.
Dans cette partie, vous avez deux possibilités :
- Créer un « Groupe d’informations complémentaires » : Il s’agit d’un bloc qui regroupe plusieurs informations complémentaires, il pourra s’afficher sous forme d’un simple bloc ou dans un groupe d’onglets (que nous verrons juste après).
Voici comment procéder :
- Vous devez d’abord saisir le nom ou les noms du groupe (il sera affiché si vous l’intégrez dans un groupe d’onglets),
- Vous devez choisir la langue correspondante ou les langues correspondantes et valider. (N’oubliez pas d’ajouter les traductions du nom du groupe si vous utilisez le widget dans d’autres langues).
- Ensuite, il vous suffit de glisser/déposer les informations complémentaires disponibles dans les groupes que vous venez de créer.
- A savoir que pour chaque groupe, vous pouvez organiser vos informations complémentaires sous une, deux ou trois colonnes.
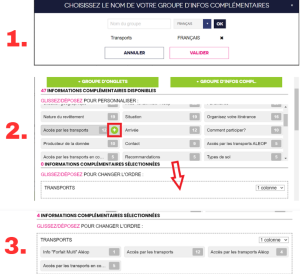
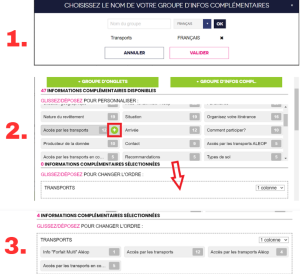
- Créer un « Groupe d’onglets » : Il sert à organiser des informations complémentaires sur les fiches de consultations des itinéraires et des points d’intérêt. Ces informations s’affichent dans tous les cas mais pas dans un ordre particulier (sauf quand on utilise ces fonctionnalités spécifiques).
Ces détails supplémentaires apparaissent dans un même bloc avec des onglets pour passer d’une information à une autre.
Comme pour les groupes d’informations complémentaires, il vous suffit de glisser/déposer les informations complémentaires disponibles dans le groupe d’onglets.
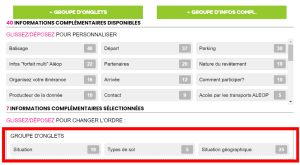
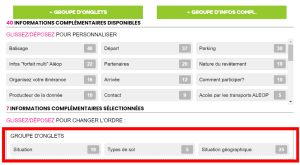
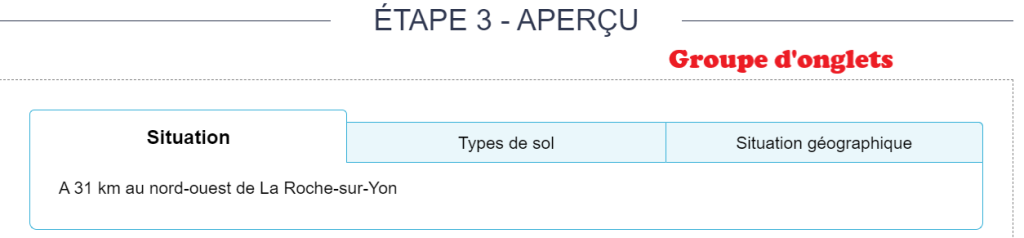
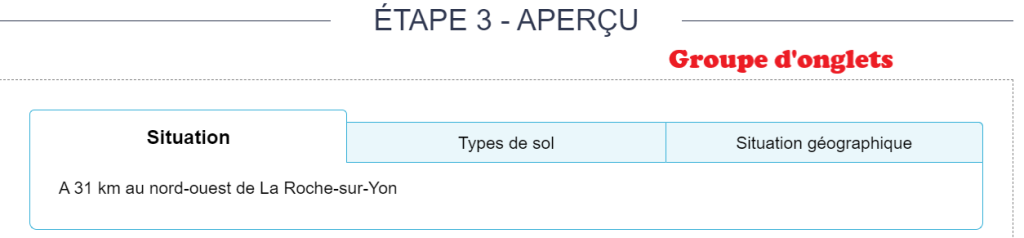
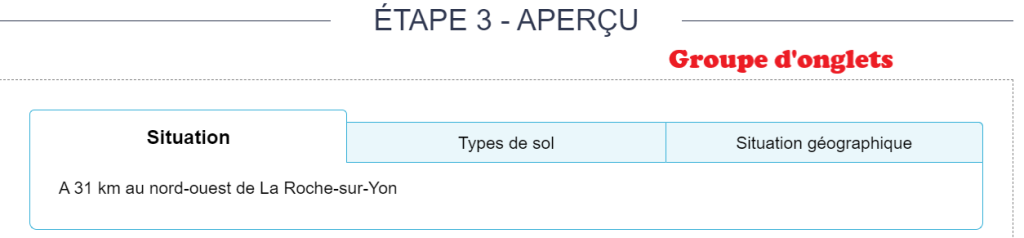
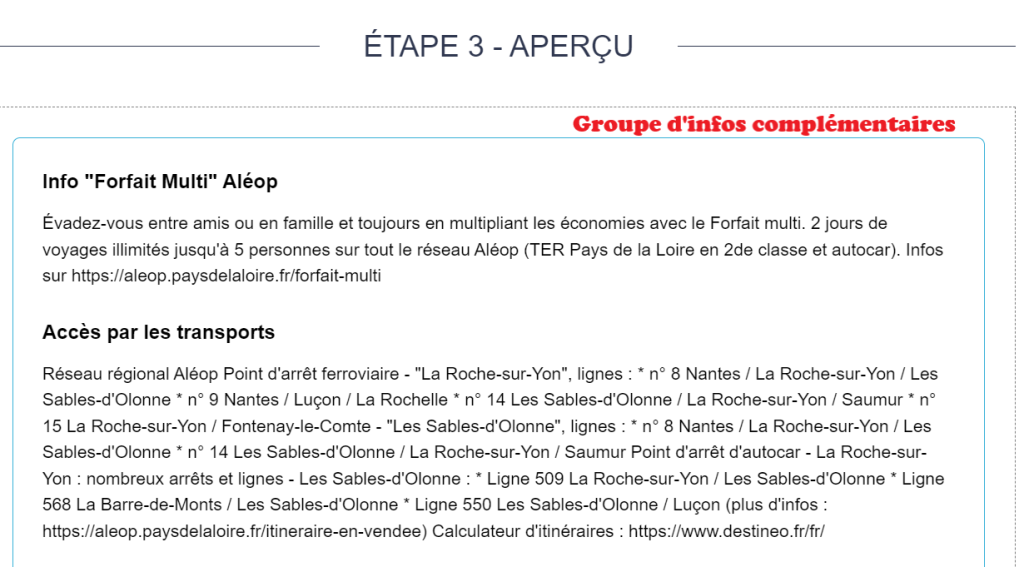
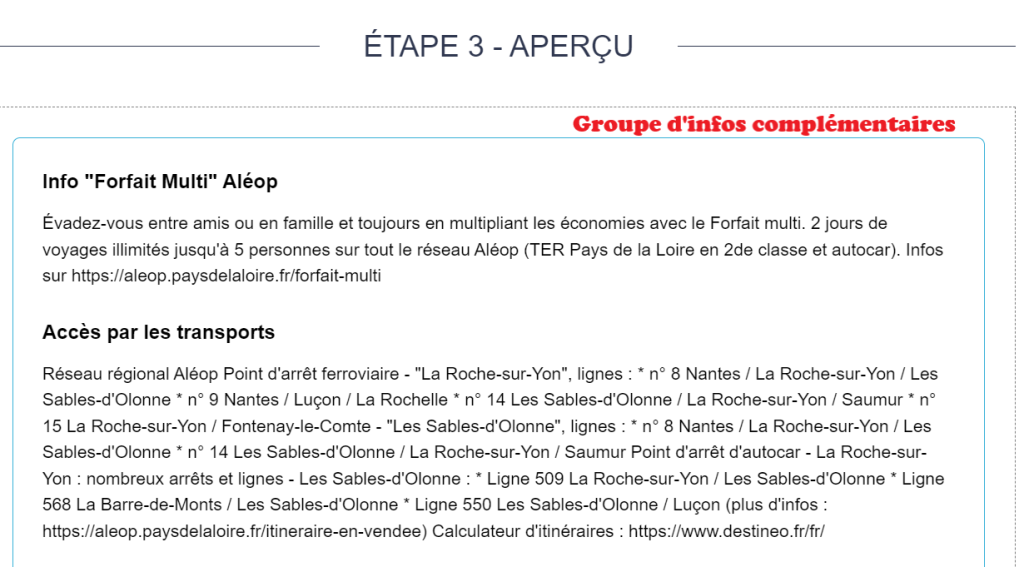
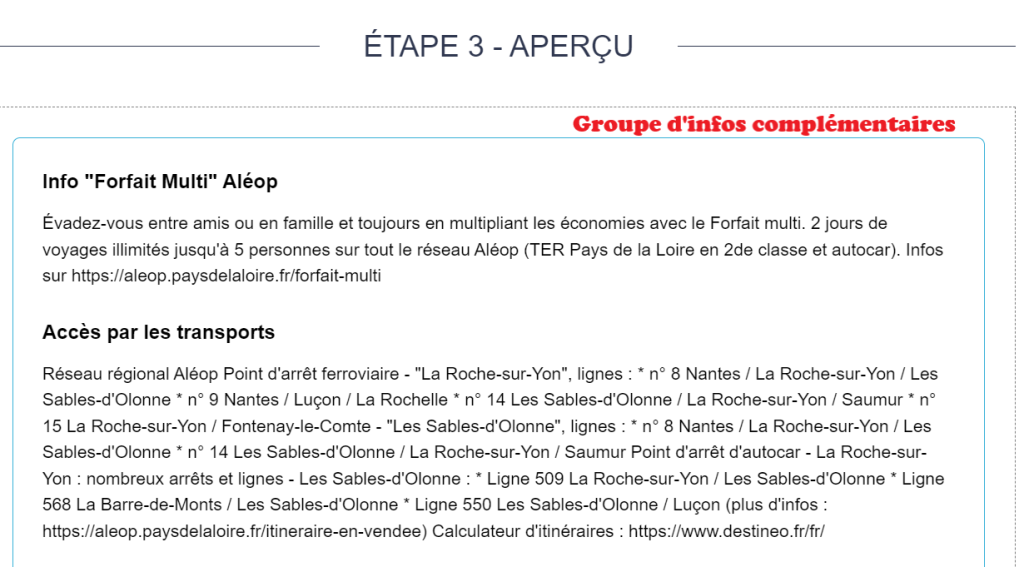
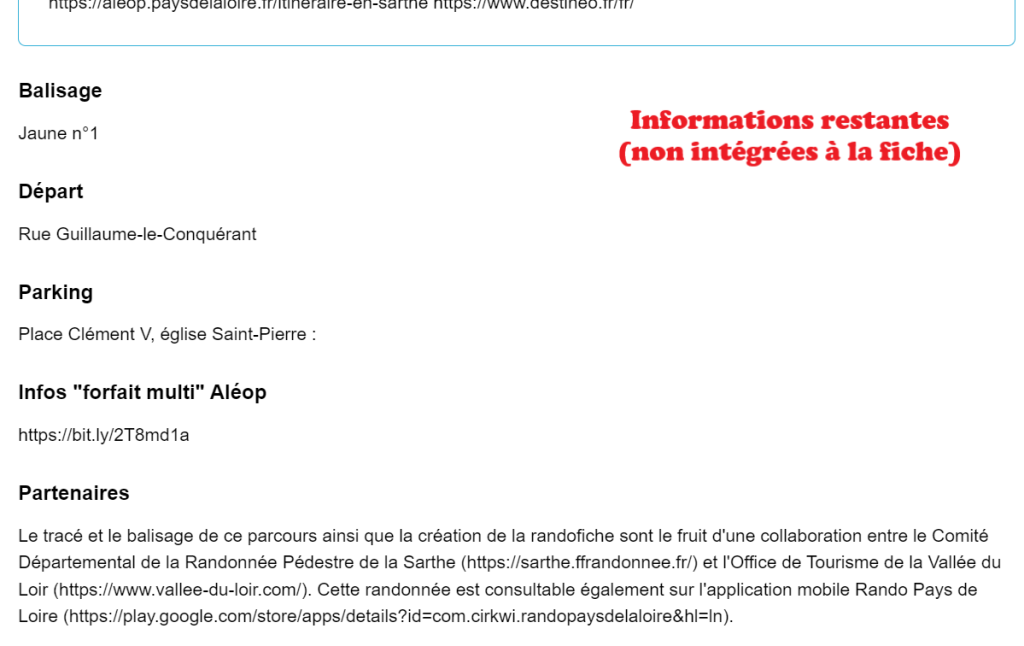
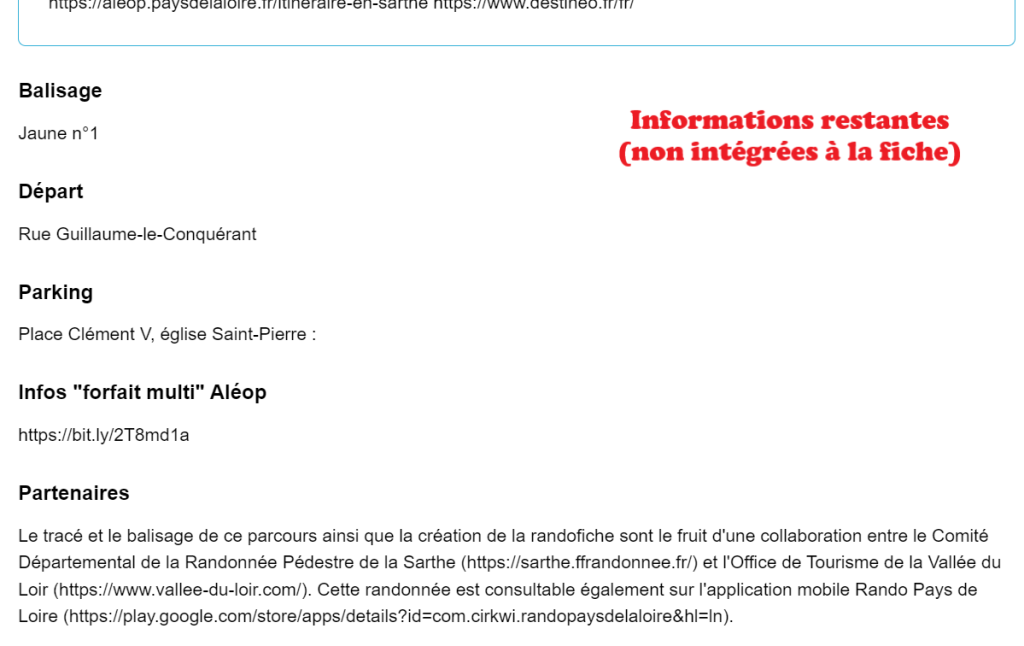
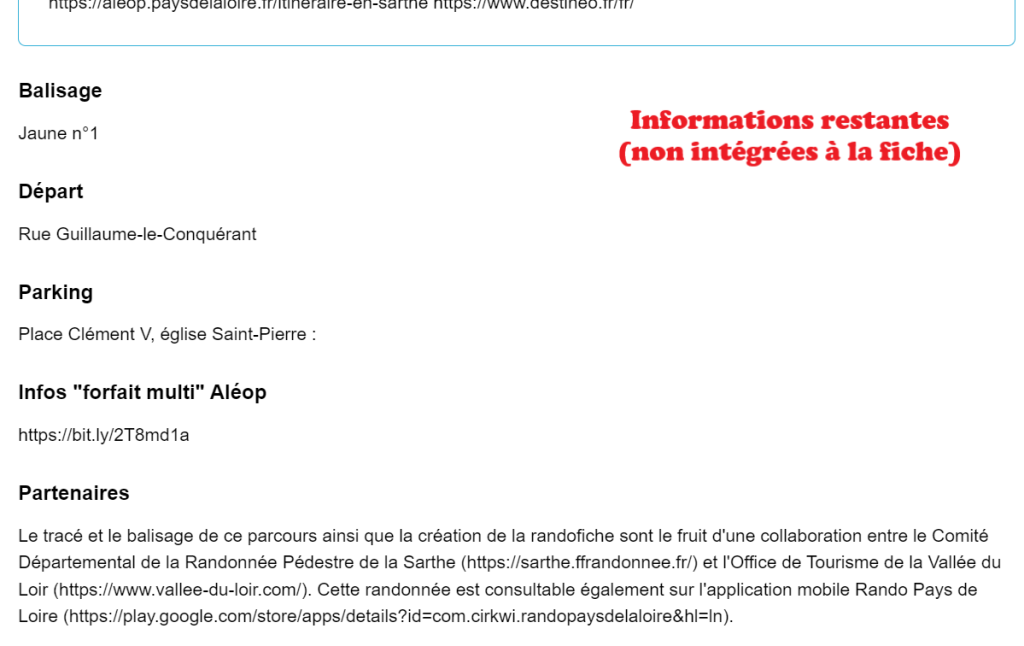
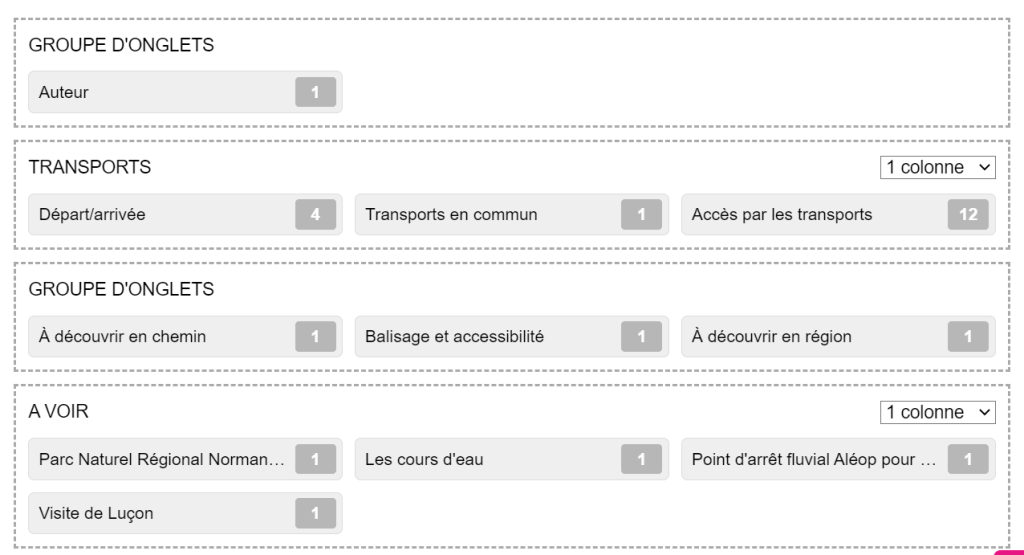
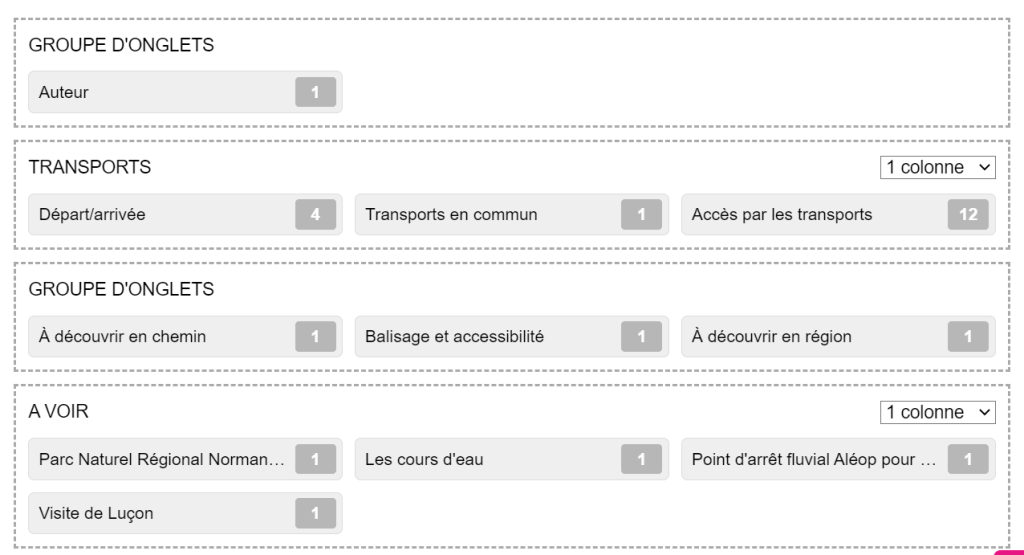
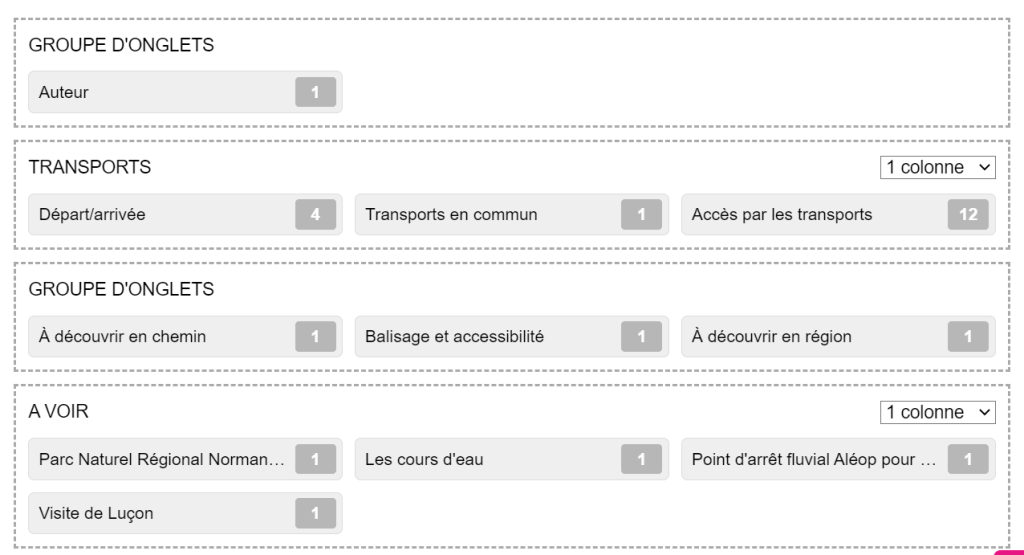
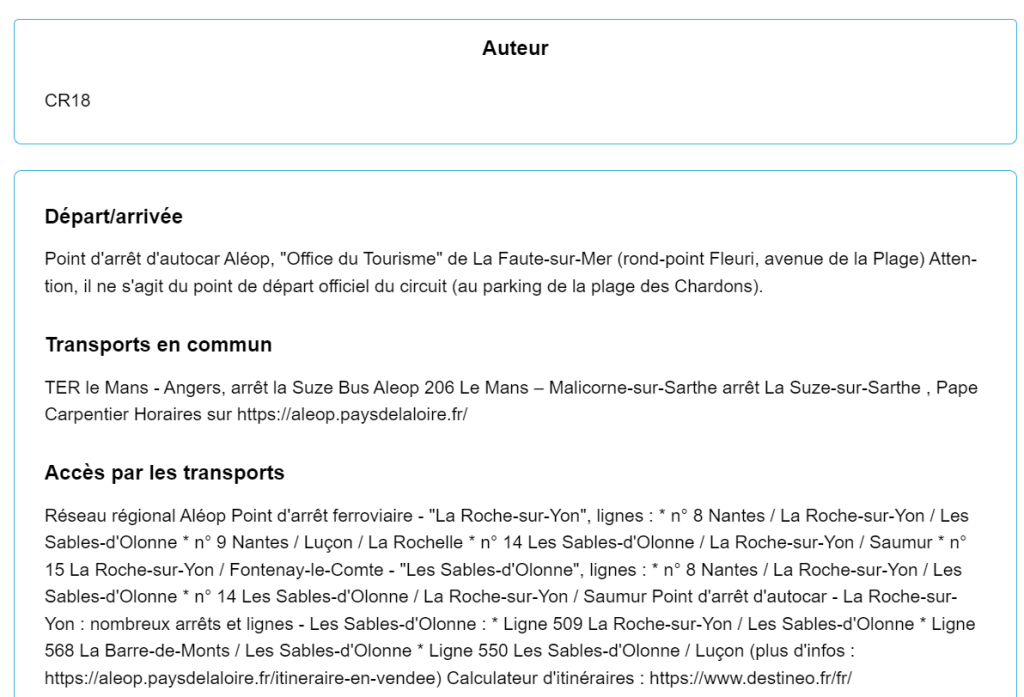
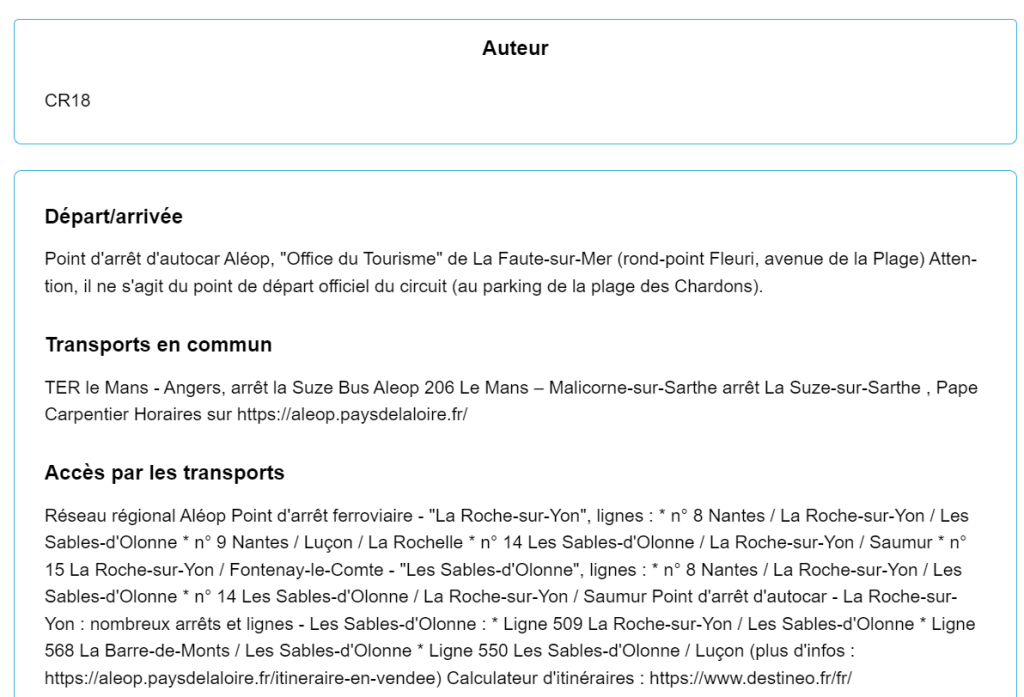
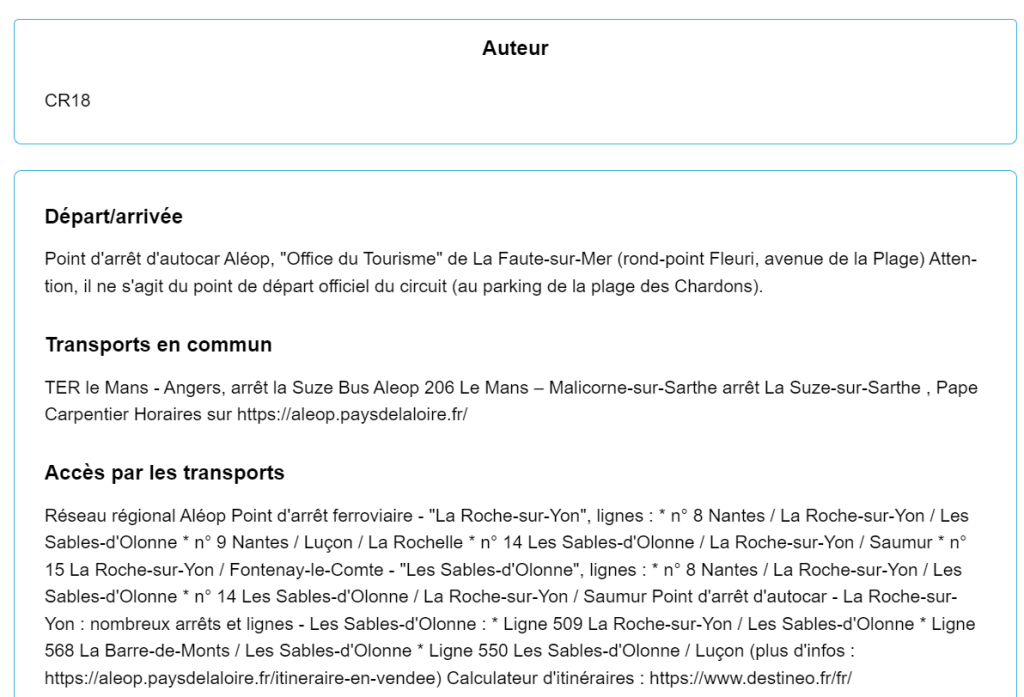
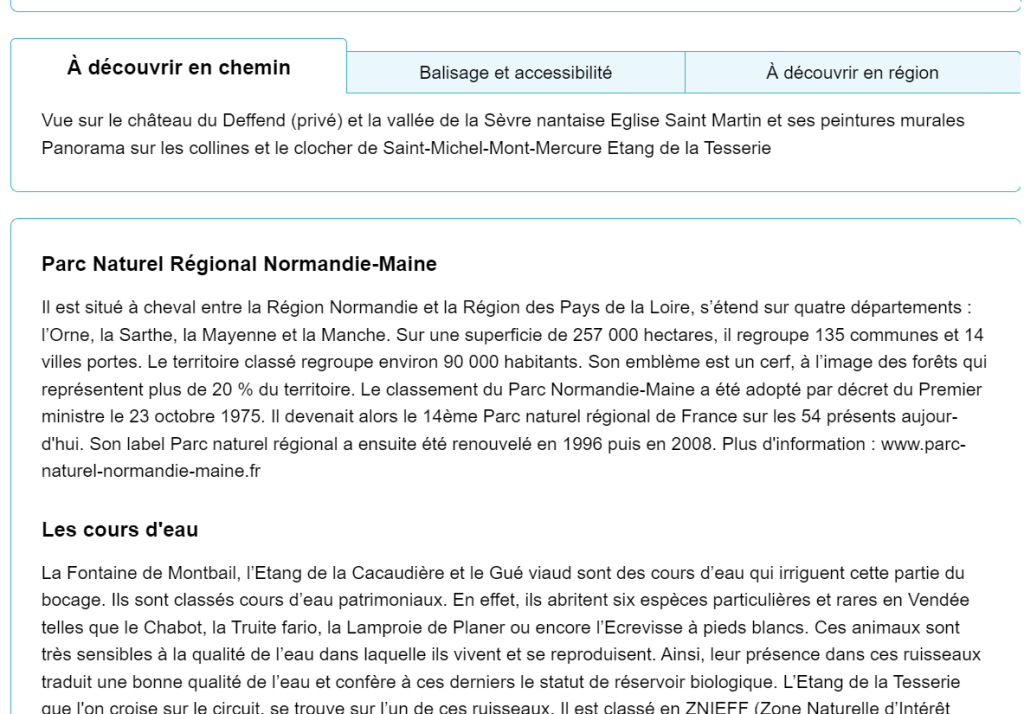
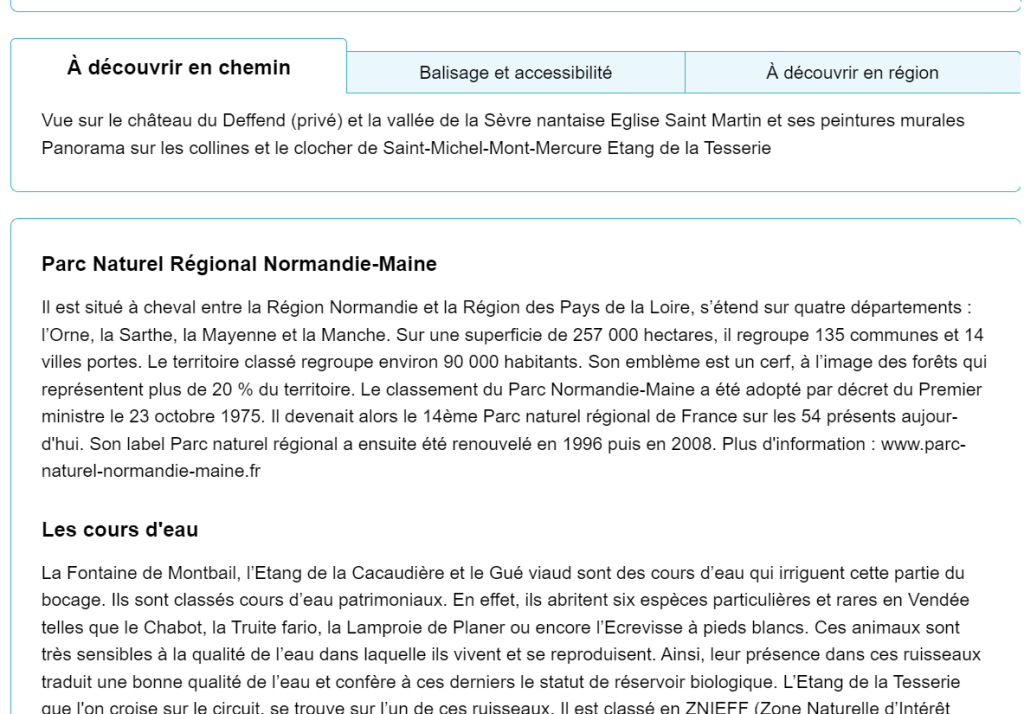
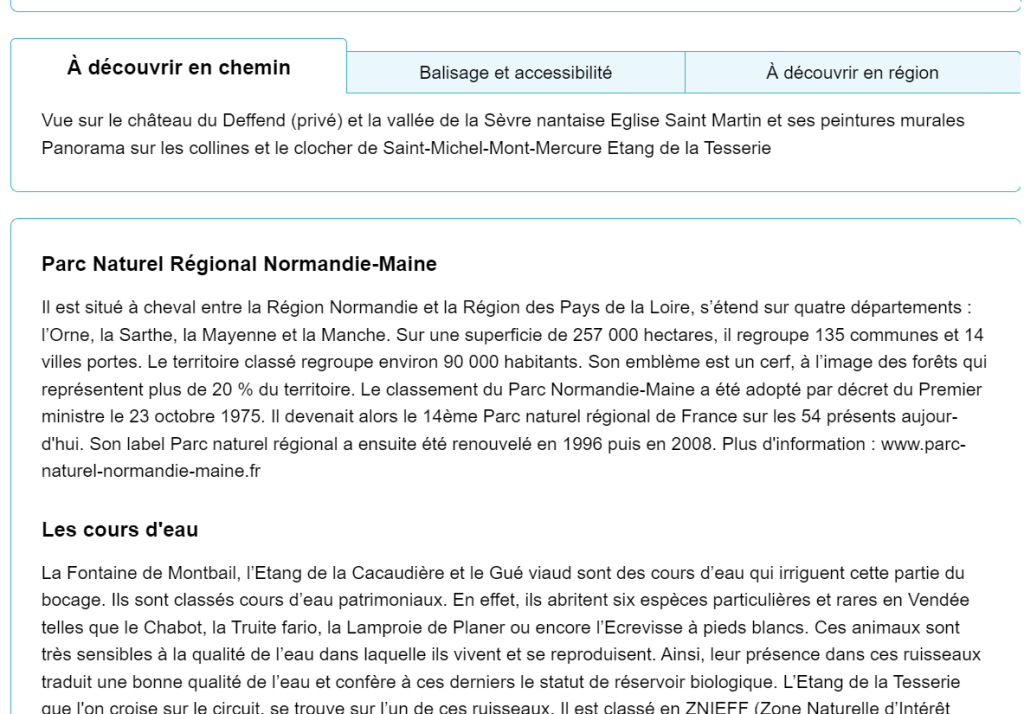
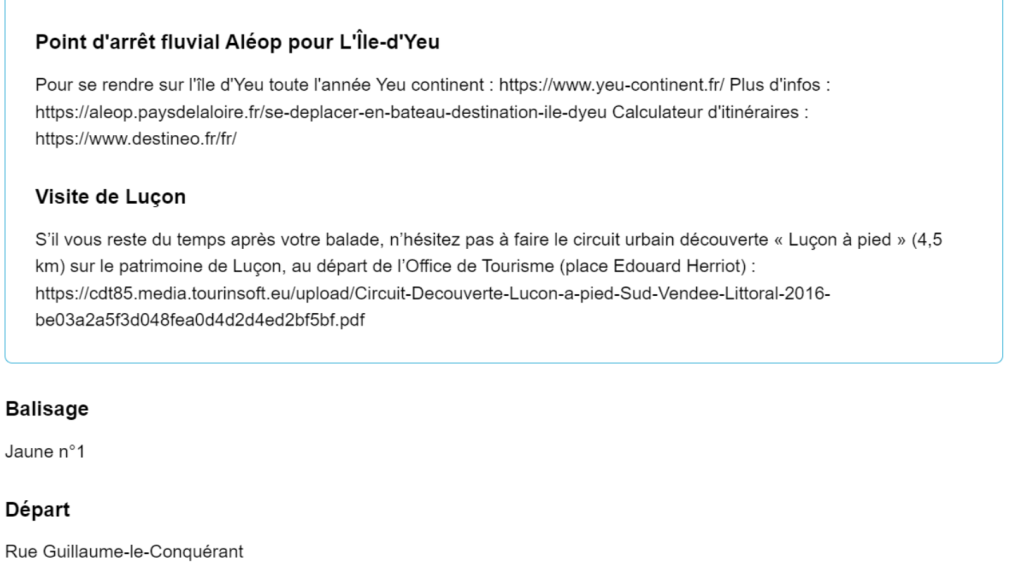
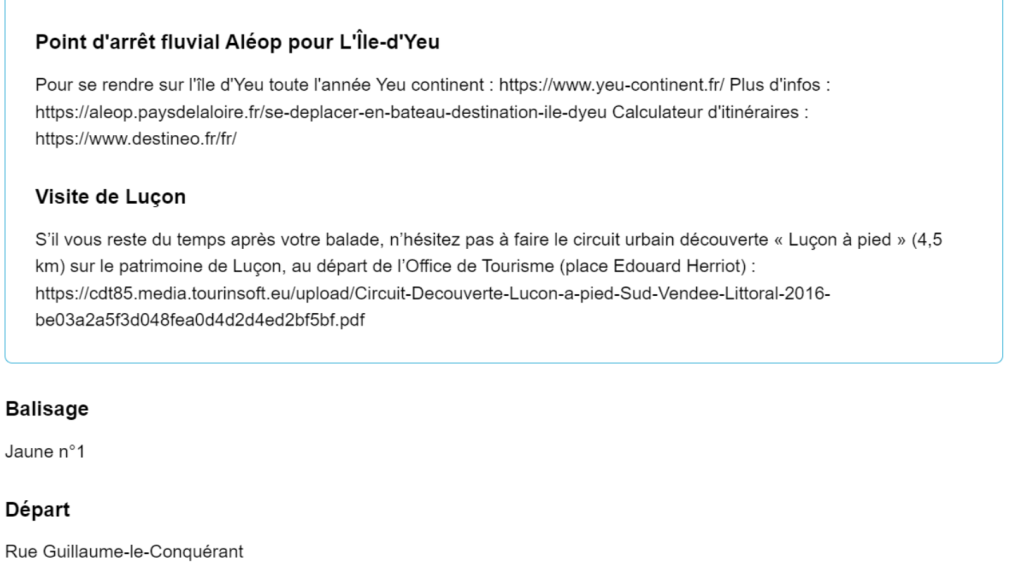
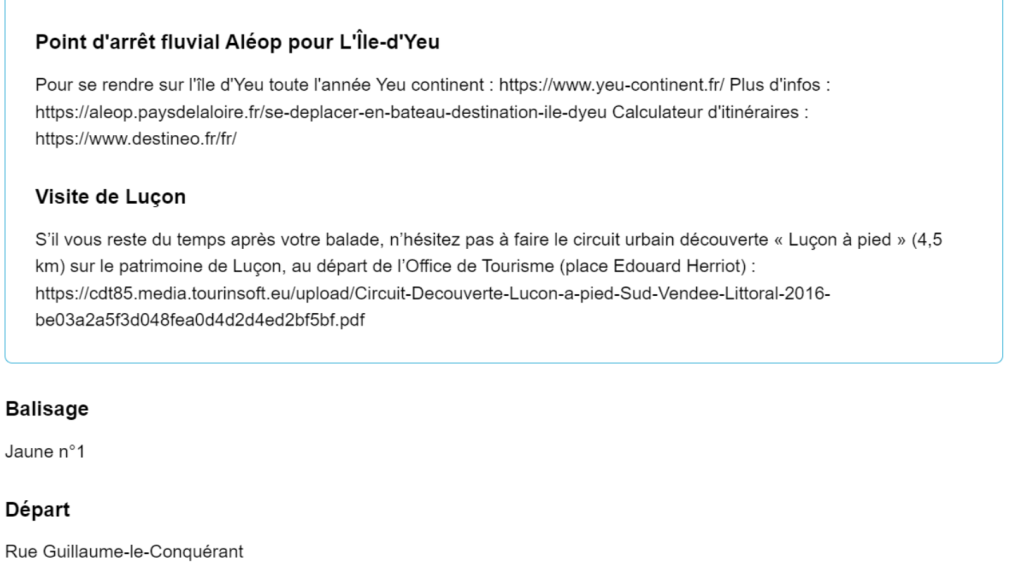



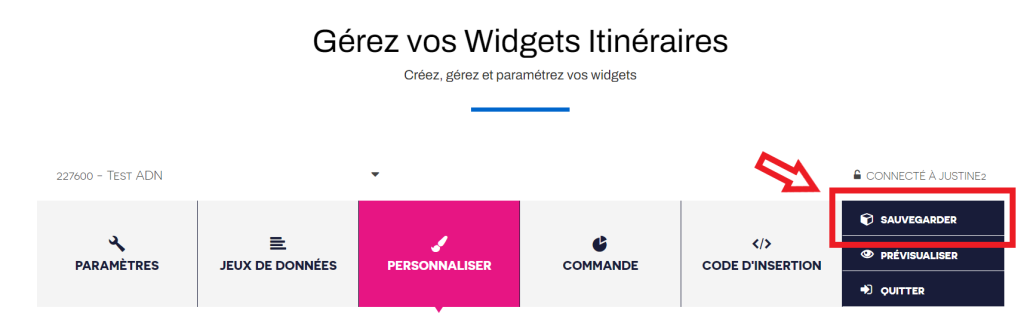
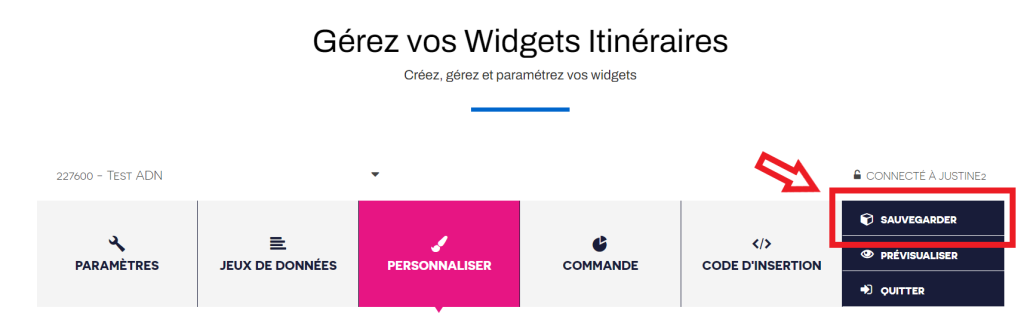
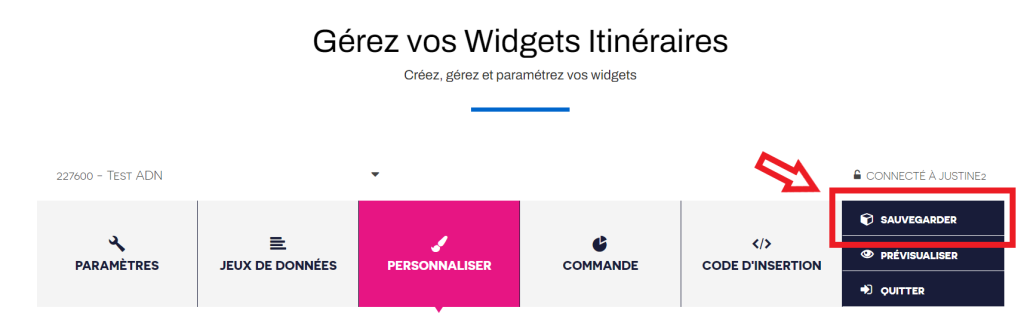
Gérer mes filtres personnalisés
Gérer et personnaliser les filtres de mon widget
Ce tutoriel vous expliquera comment vous pouvez personnaliser les filtres de votre widget, mais aussi comment créer des filtres rapides, filtres avancés, et blocs de filtres.
1. Connectez vous à votre compte sur pro.cirkwi.com et accédez à votre tableau de bord, il vous permettra de gérer vos widgets
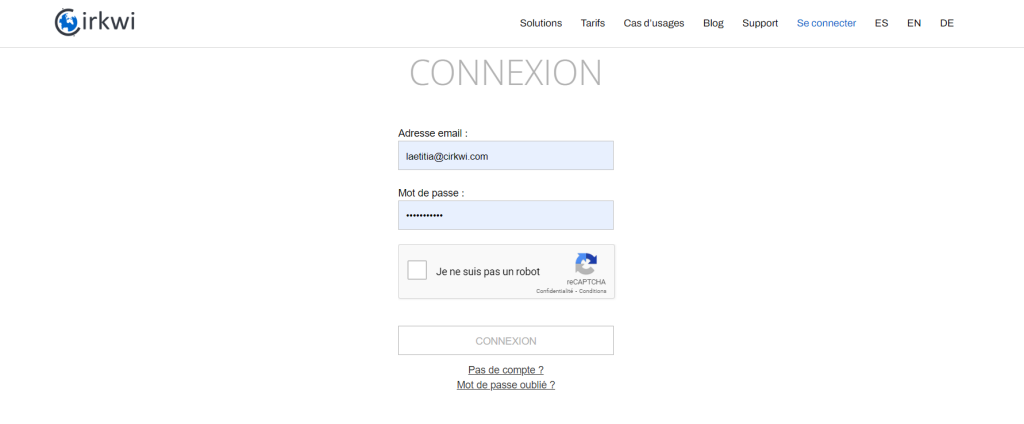
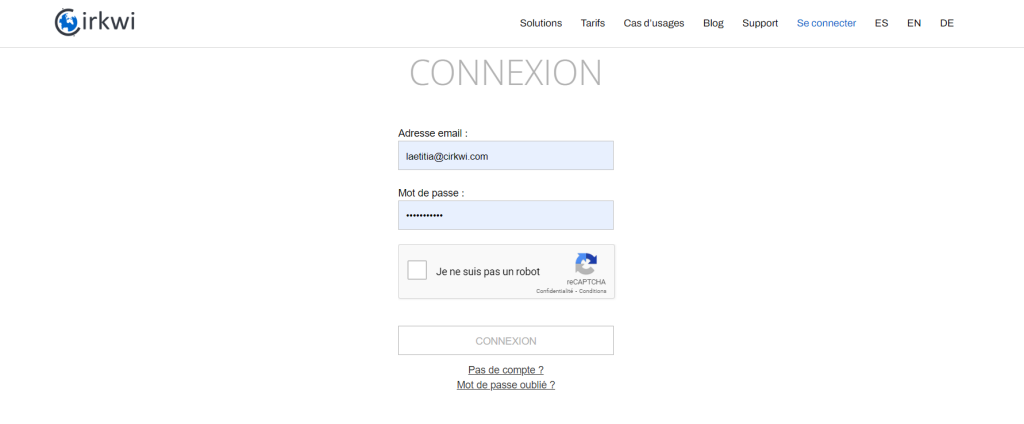
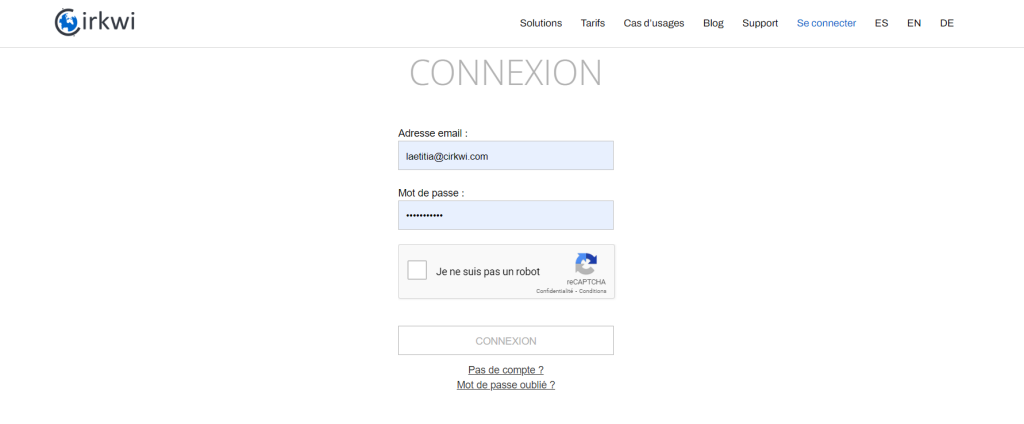
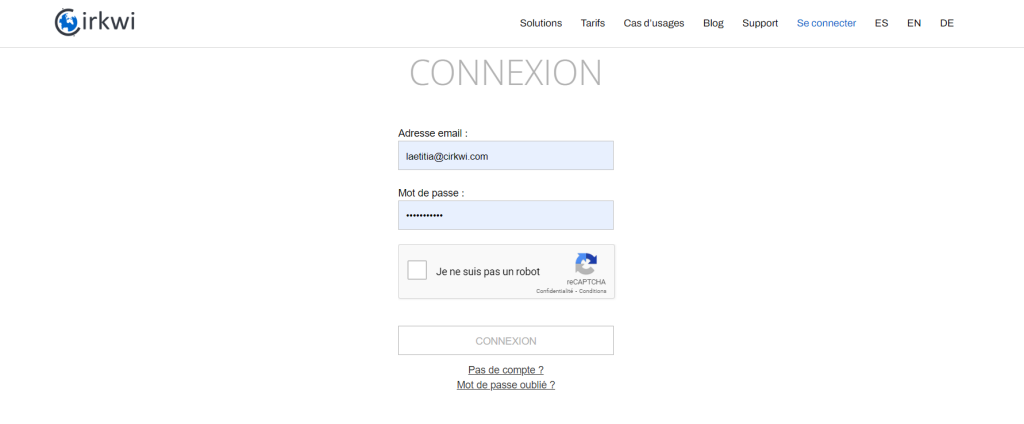
2. Editez ou créez le widget de votre choix
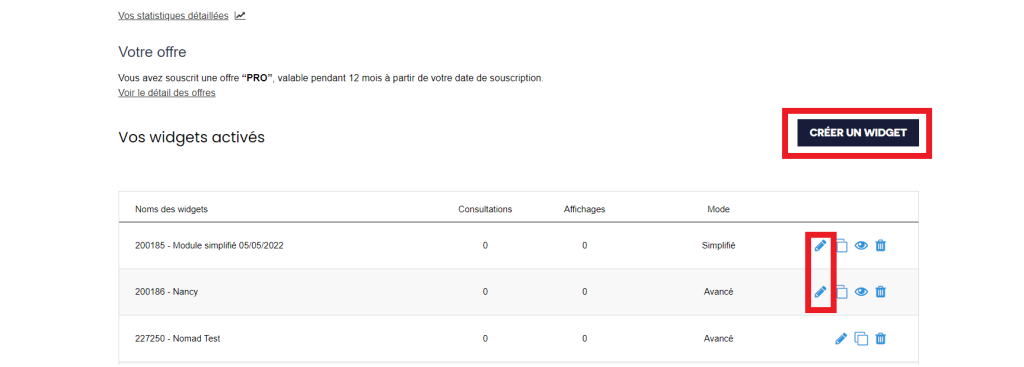
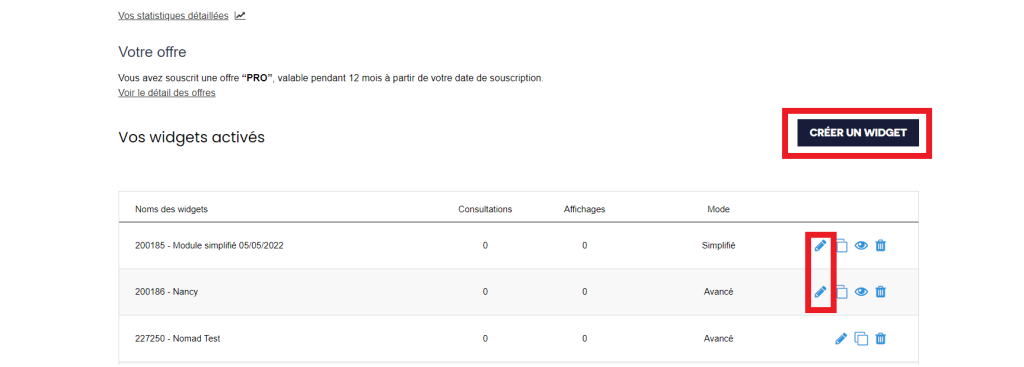
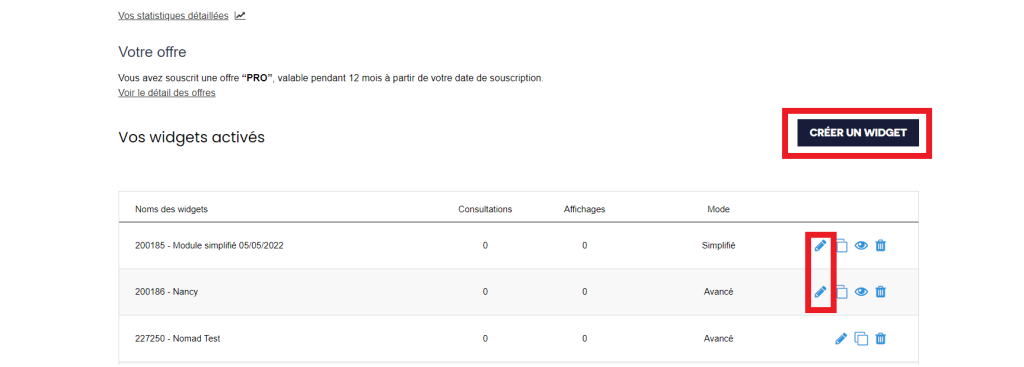
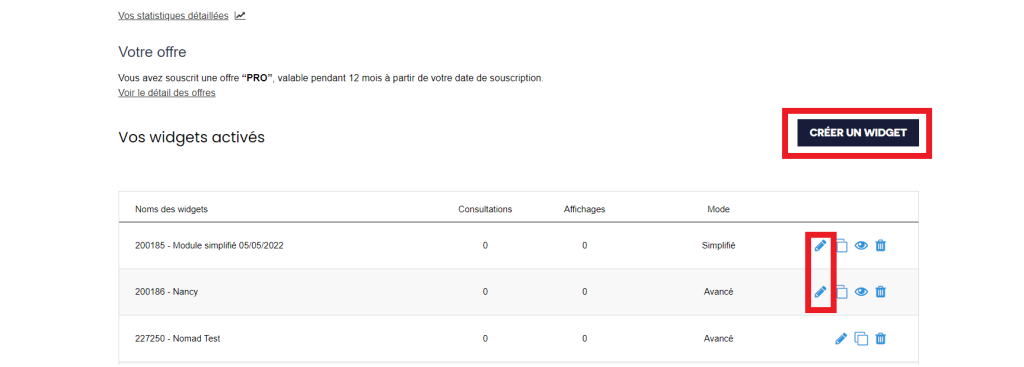
3. Cliquez sur “Personnaliser” dans le menu du haut
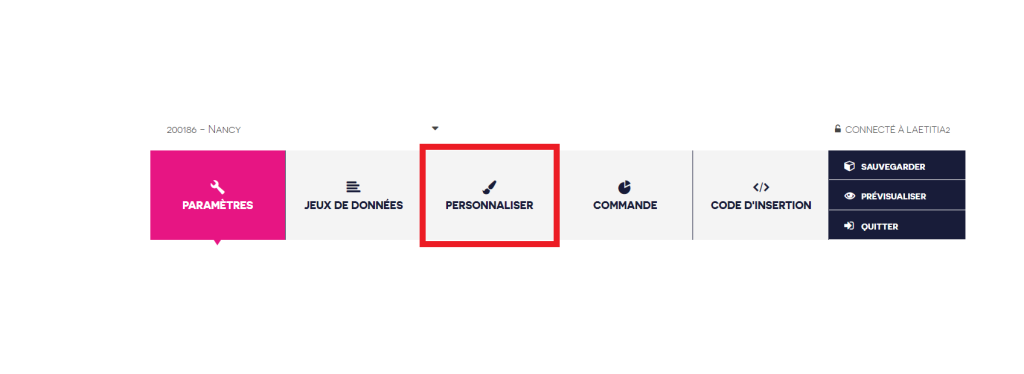
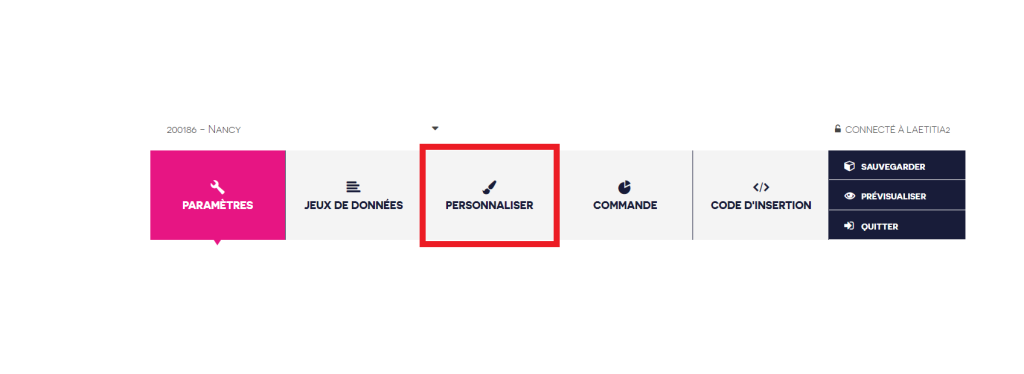
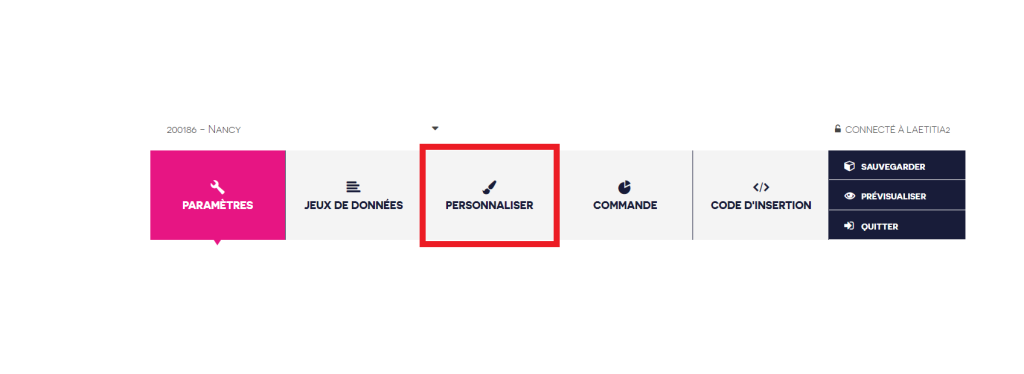
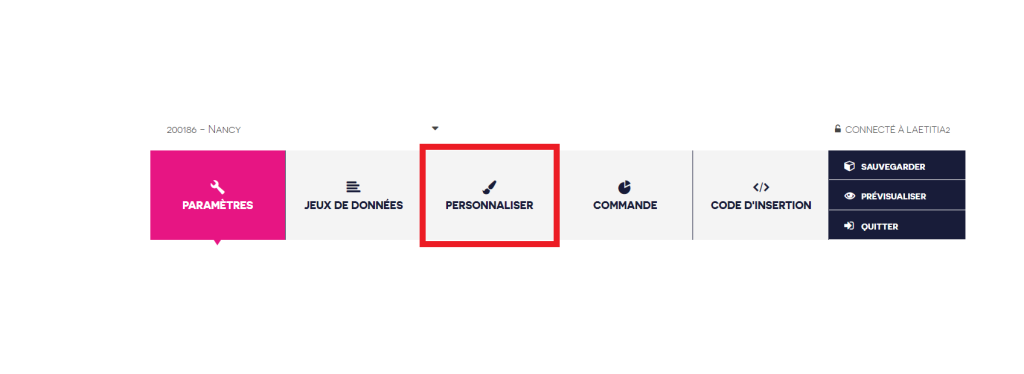
4. Cliquez ensuite sur “Filtres rapides” ou “Filtres avancés” dans le menu de gauche pour personnaliser vos filtres
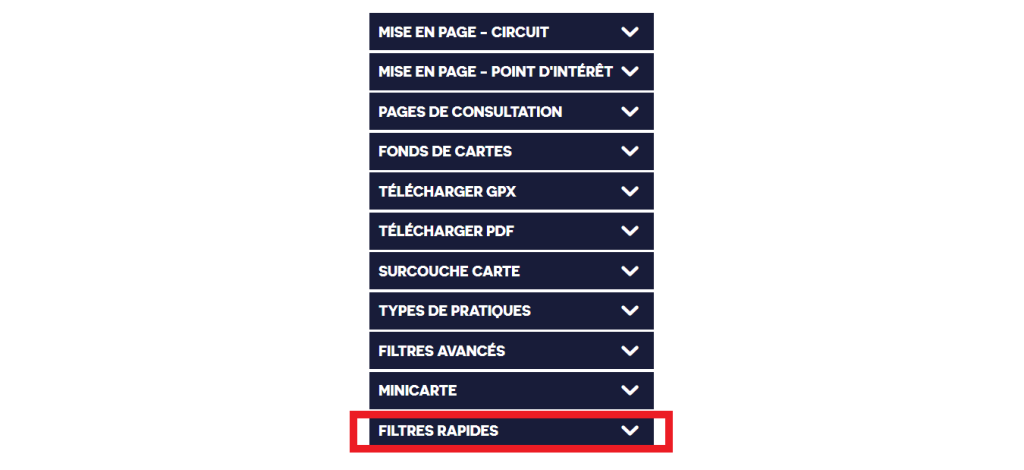
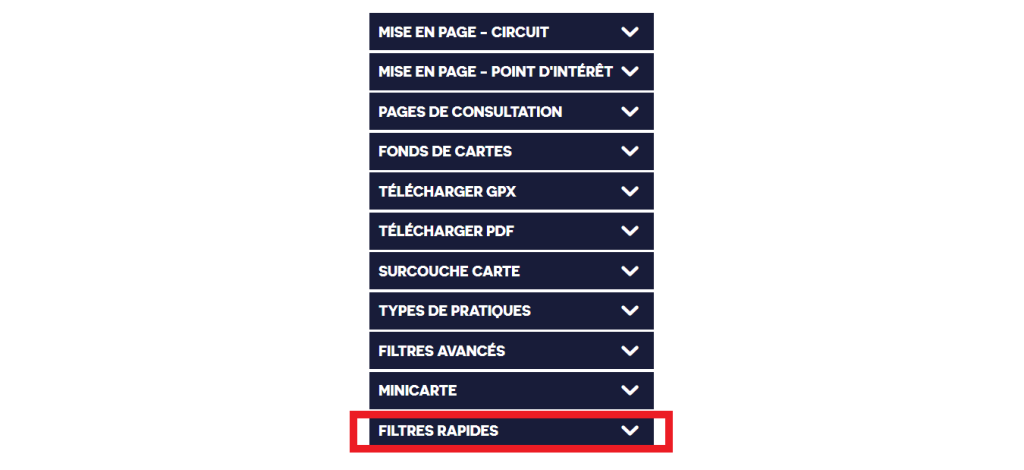
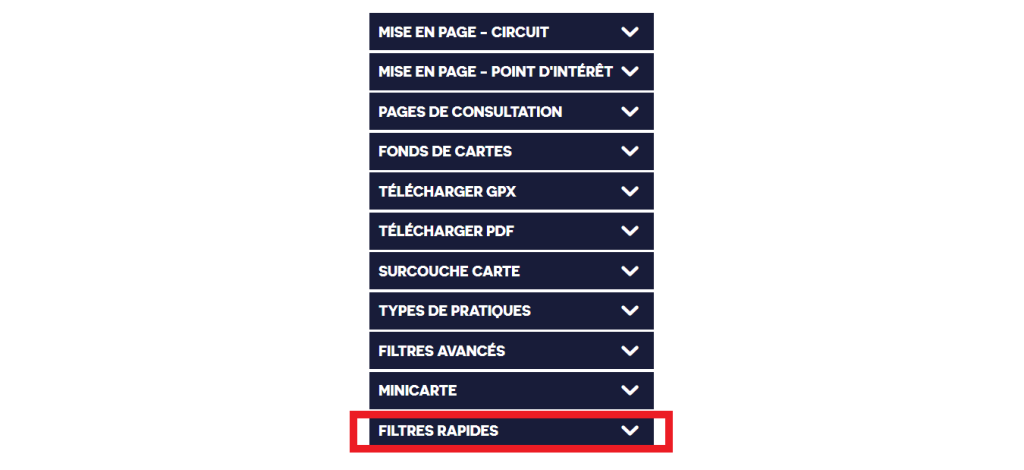
Comment créer des filtres rapides ?
Grâce à cette fonctionnalité, vous pouvez modifier les filtres Cirkwi par défaut : choisir parmi les filtres par défaut ceux que vous désirez afficher ou non. Il vous est aussi possible d’ajouter vos propres filtres.
Etape 1 : Cliquez sur le + pour ajouter un nouveau filtre.
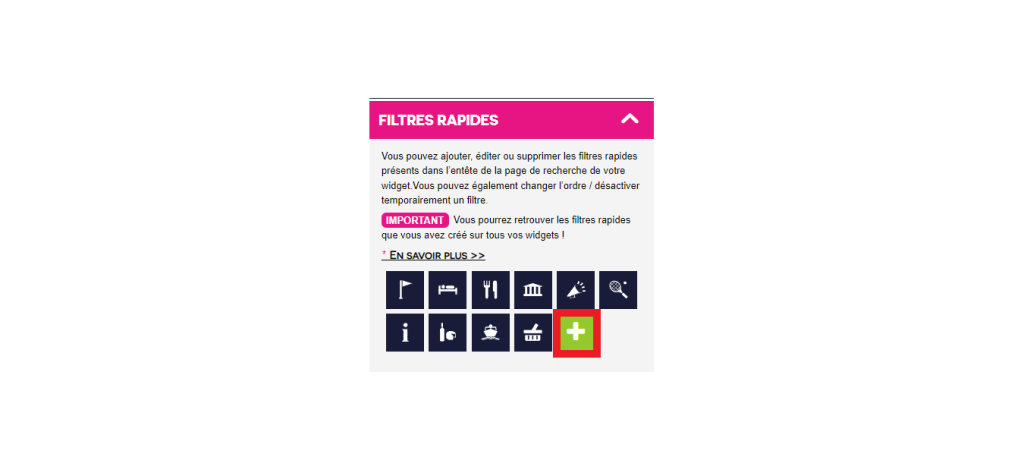
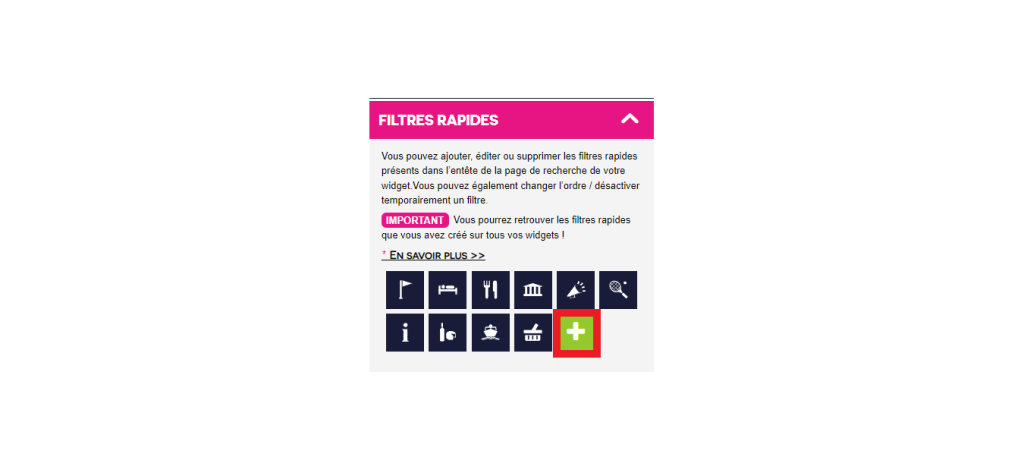
Etape 2 : Choisissez le nom de votre filtre ainsi qu’une langue. Cliquez sur OK pour valider la langue.
Etape 3 : Cliquez sur « Ajouter un Filtre », puis sur « Ajouter un pictogramme » (en format SVG) pour choisir une icône à afficher. Vous pouvez trouver des icônes sur le site suivant : https://www.iconfinder.com/ (sous licence ou libres de droits)
Etape 4 : Catégorisez votre filtre en choisissant différents types de données selon vos envies (types de pratique, catégories et/ou tags). Puis validez.
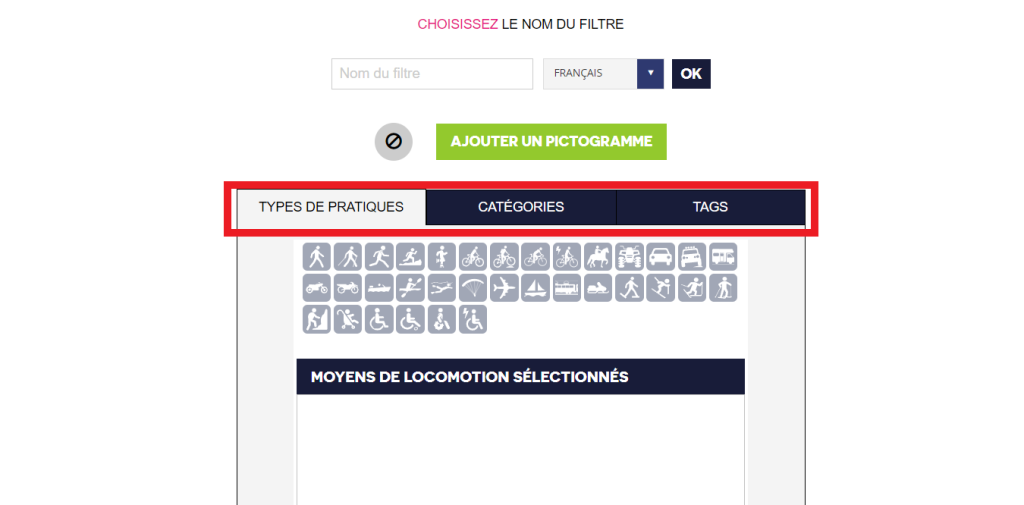
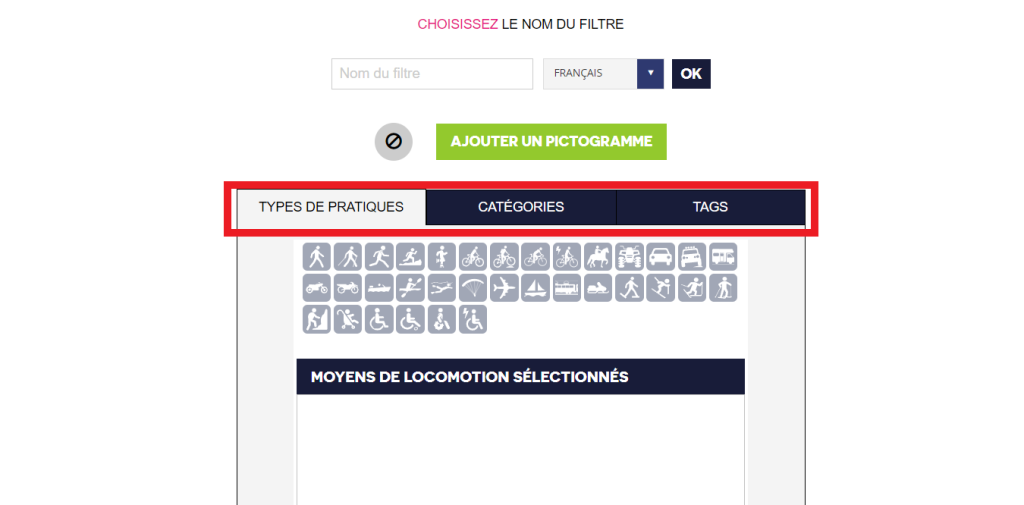
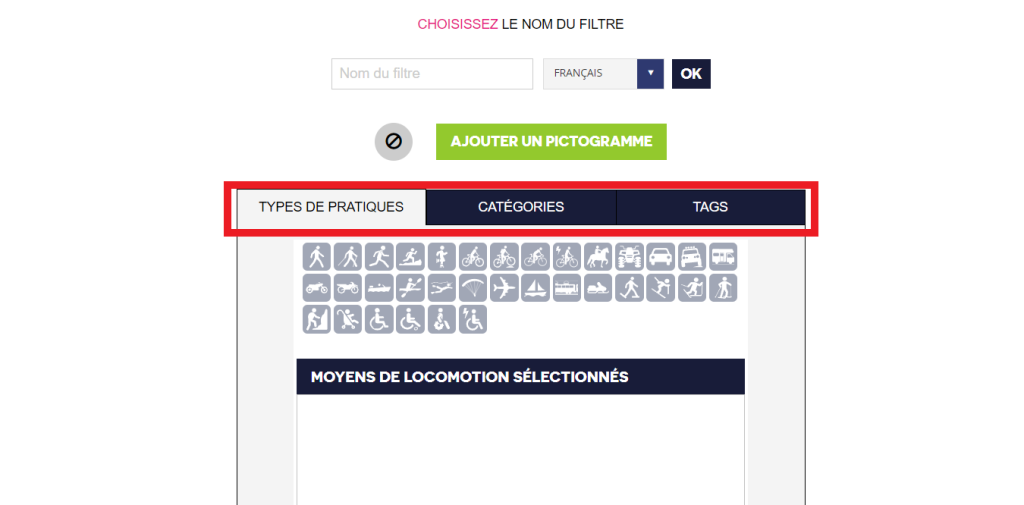
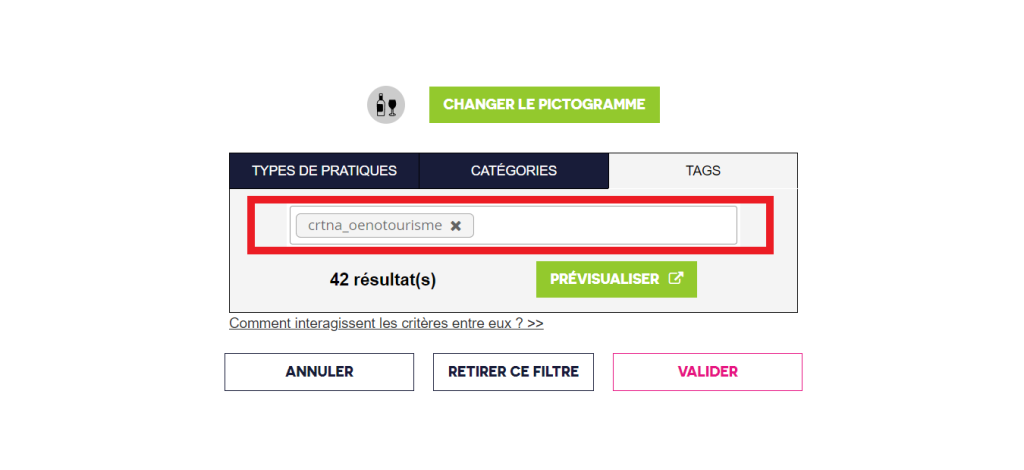
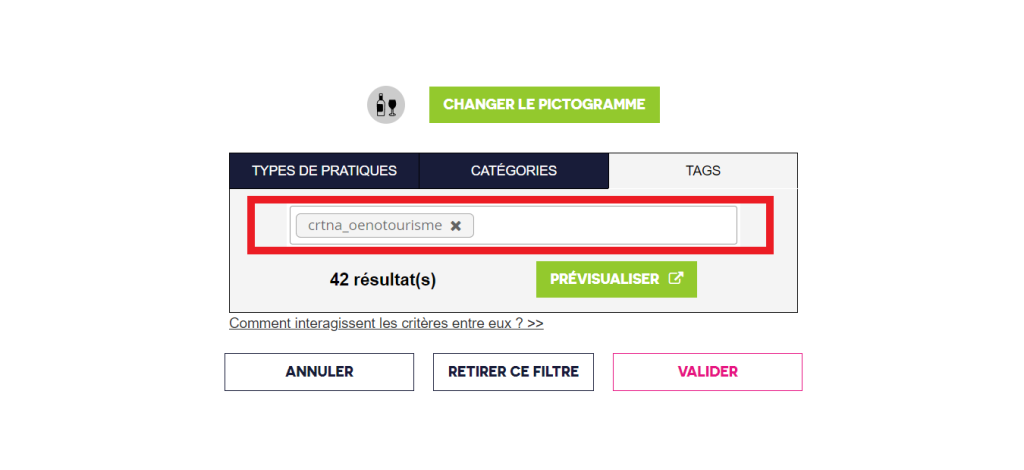
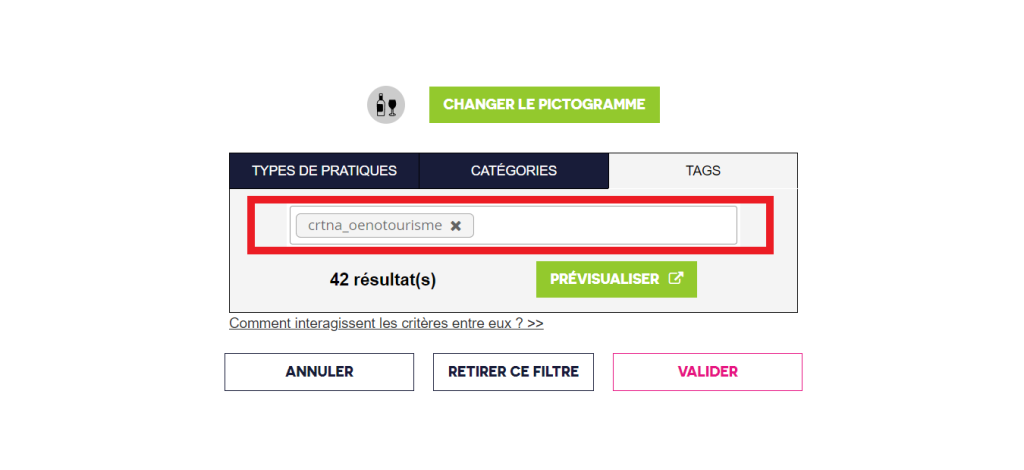
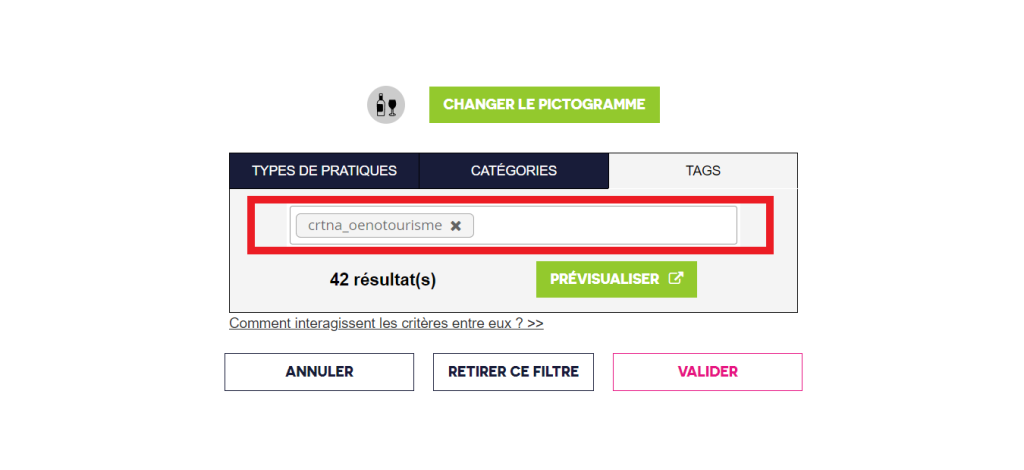
Etape 5 : Pensez à sauvegarder !
Et voilà, votre filtre est créé !
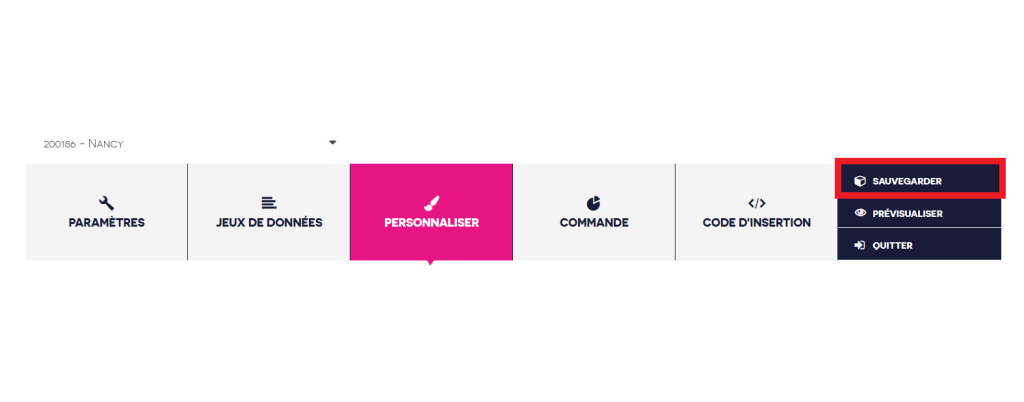
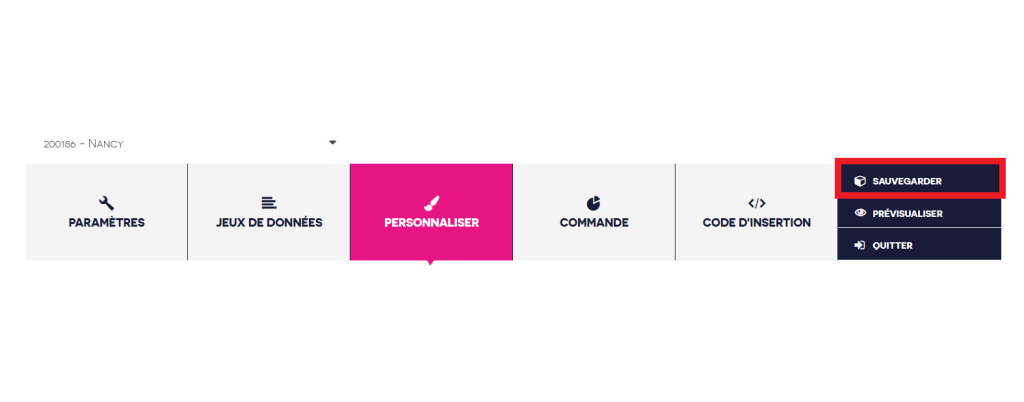
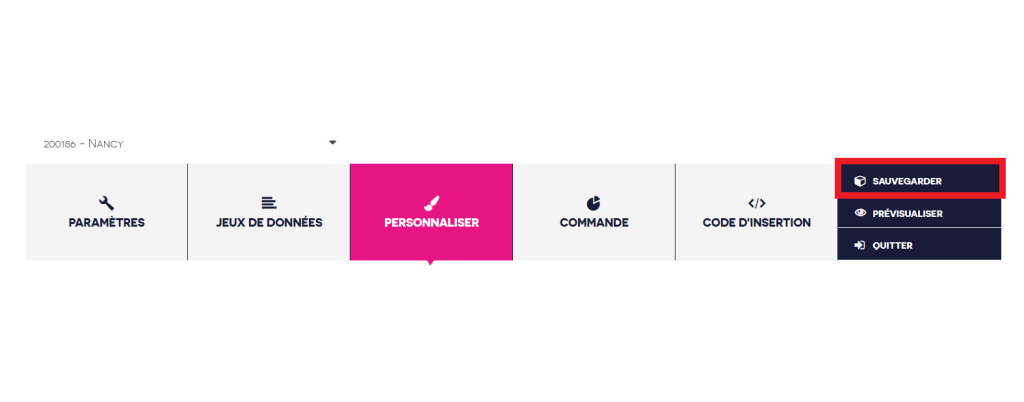
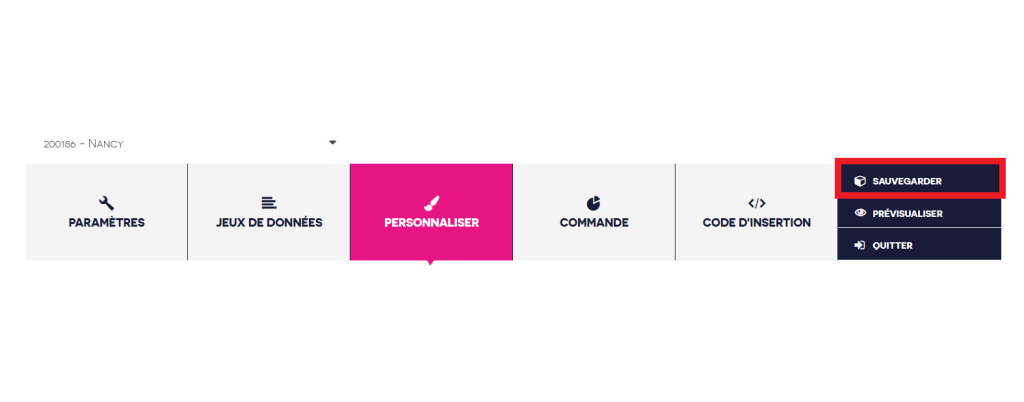
Pour aller plus loin :
- Pour changer l’ordre d’apparition des pictos de filtres rapide, faites simplement glisser-déposer le carré à l’endroit souhaité :
- Pour masquer l’un des filtres, désactivez-le en cliquant dessus afin qu’il soit grisé :
- Pour modifier un filtre que vous avez créé, mettez votre souris sur le picto et cliquer sur le crayon pour le modifier


Voici un exemple de widget d’un de nos partenaires qui utilise la création de filtres rapides :
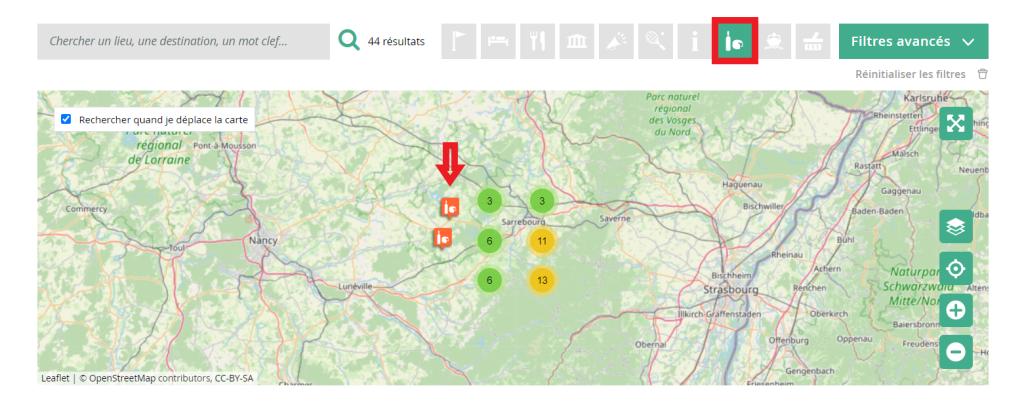
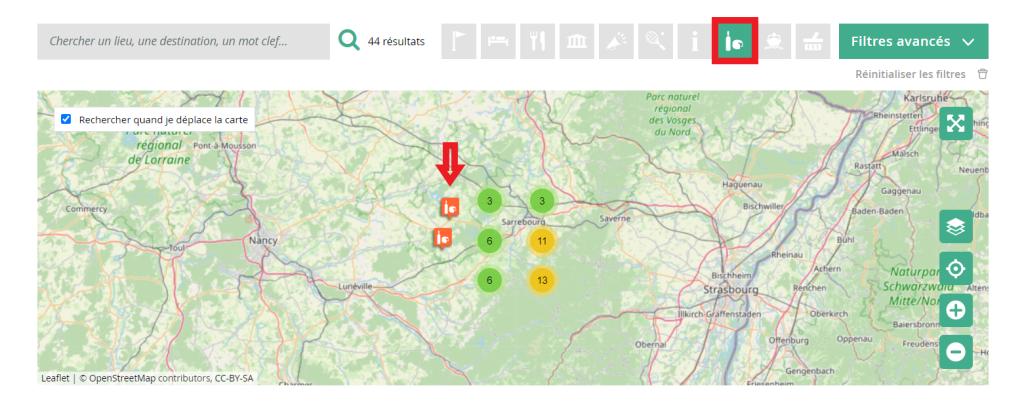
Pour aller plus loin...
Comment encoder les tags pour les utiliser dans mes filtres ? Cliquez-ici
Whitelist / blacklist des infos complémentaires dans votre Widget
Gérer vos informations complémentaires dans votre Widget Itinéraires
La partie « informations complémentaires » de vos itinéraires et de vos points d’intérêts (POIs) vous permet d’informer au mieux les utilisateurs en fonction de la situation. De plus, elle peut être facilement Blacklisté (être retiré de l’affichage) ou Whitelisté (les seuls à être affiché).
Ainsi les informations complémentaires liées à un itinéraire peuvent varier :
- selon la saison (équipement recommandé en hiver ou en été),
- selon des évènements ponctuels (période de chasse, manifestation…),
- ou comme vécu récemment, une crise sanitaire.
Par conséquent, c'est en créant une liste de "titres" des informations complémentaires que vous pourrez choisir d'afficher ou de masquer uniquement le contenu de ces "informations complémentaires" dans vos POIs et circuits concernés.
→ La liste créée sera alors appliquée à l'ensemble des POIs et des circuits comportant un de ces titre dans votre widget.
Pour Blacklister ou Whitelister vos « informations complémentaires » de vos circuits/points d’intérêts (POIs), suivez les points suivants :
Etape 1 - Récupérer le titre exact de votre "information complémentaire"
Tout d’abord, veillez à récupérer l’intitulé de votre titre dans la gestion de vos circuits et itinéraires : http://board.cirkwi.com/
- Sélectionner ensuite le circuit souhaité et récupérer le titre exact (le titre des « informations complémentaires » se situe entre Description et Auteur)
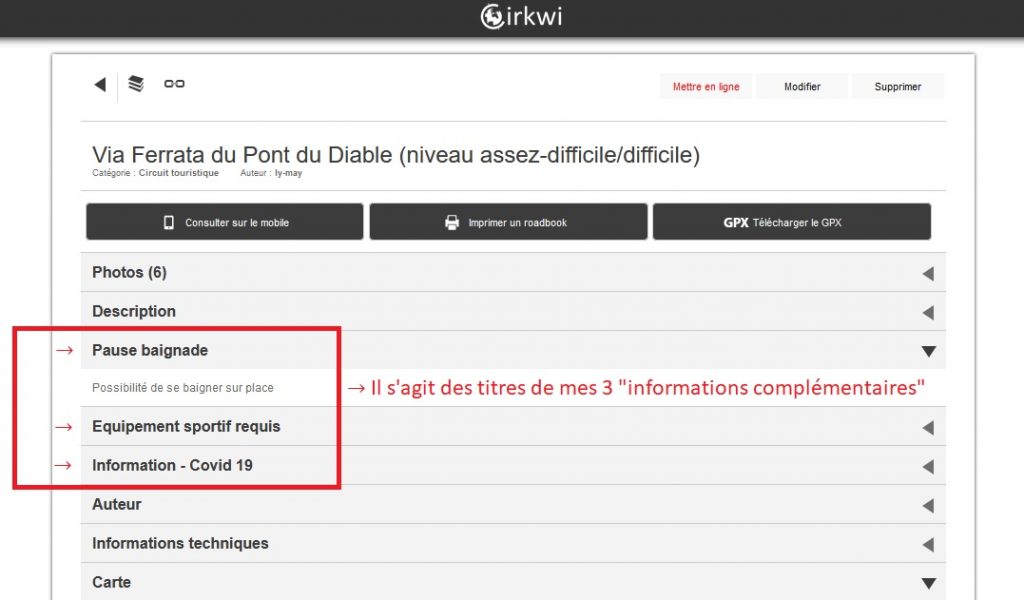
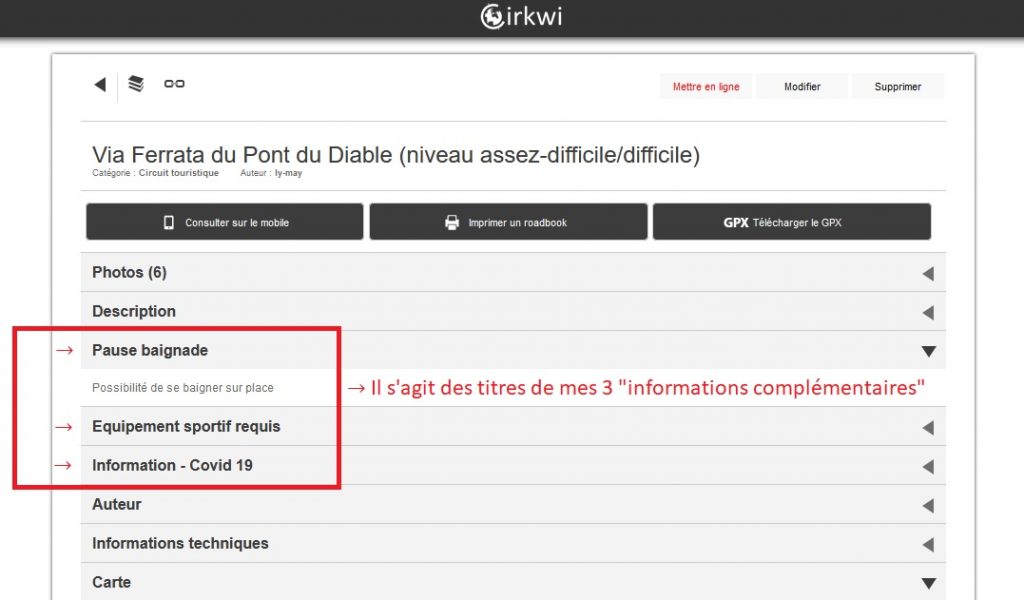
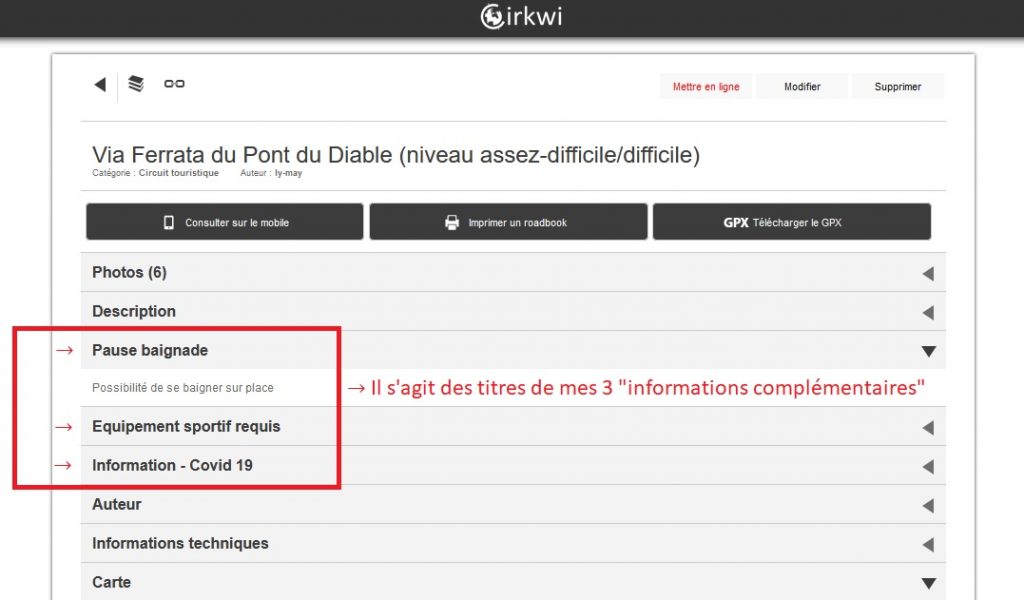
- Si vous n’avez pas d’ « Informations complémentaires » et souhaitez en créer une:
- Cliquer sur « Modifier » dans le circuit
- Se rendre sur « Rédiger la présentation »
- Aller sur « Cliquez pour ajouter une information complémentaire »
- Et enfin compléter le titre et la description.

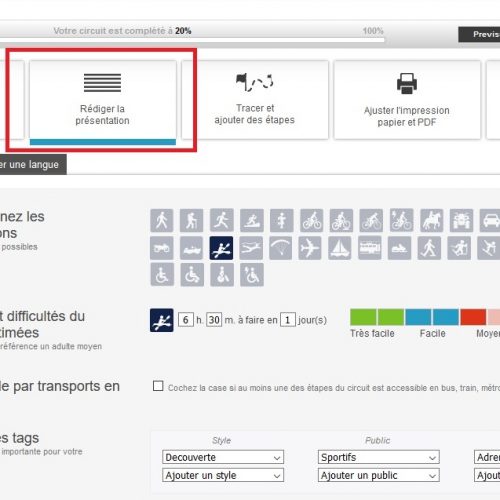
Screen écran de l’onglet 
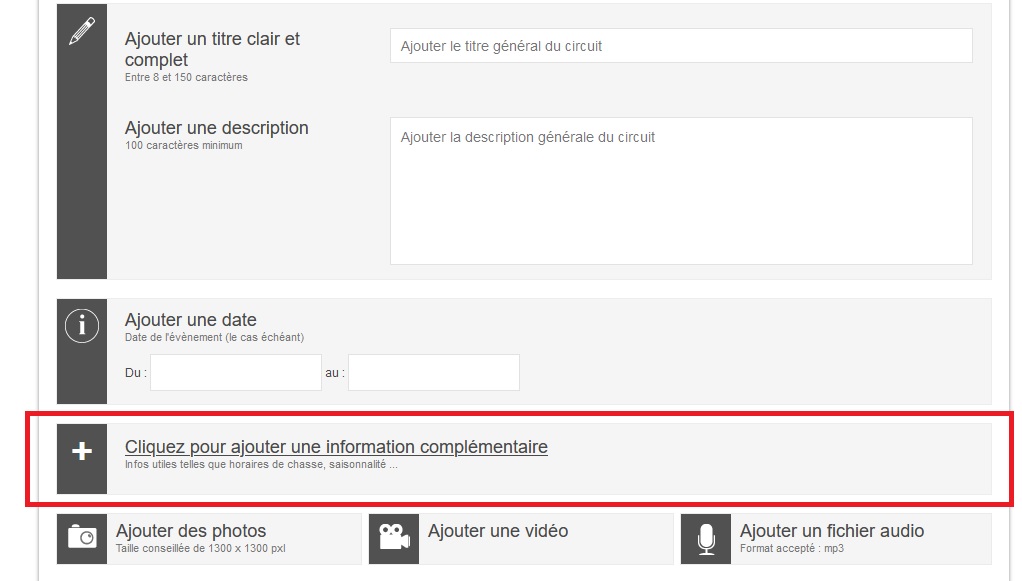
Screen écran expliquant où cliquer
Etape 2 - Se rendre sur le back-office de votre Widget Itinéraires
Après avoir récupéré le titre exact de « l’information complémentaire » :
- Aller sur le back-office de vos Widgets https://pro.cirkwi.com/generateur-tableau-de-bord/
- Editer le Widget désiré
- Aller sur « Personnaliser »

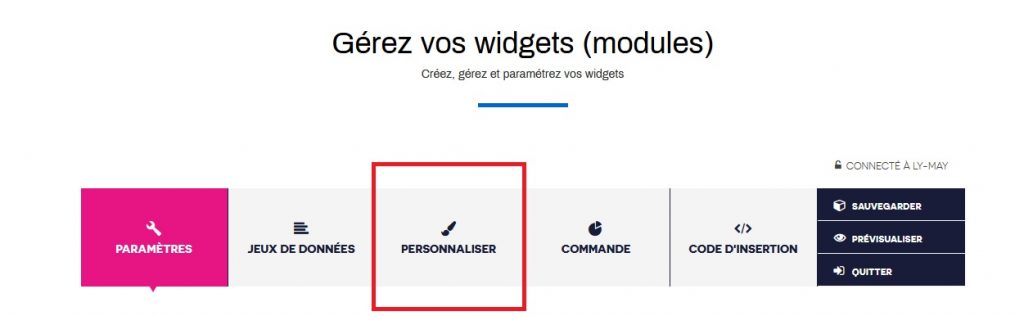
- Dans le panneau latéral gauche, sélectionner Mise en page – Circuit ou Mise en page – Point d’intérêt selon vos besoins



- Dérouler le paramètre « Infos complémentaires »
- Cliquer ensuite sur « Afficher les options avancées »
- Choisir de créer une blacklist ou une whitelist
- Rappel :
- liste Blacklist: les informations complémentaires dans la liste seront masquées de votre widget
- liste Whitelist: seules les informations complémentaires de la liste seront affichées
- Rappel :
- Insérer le titre de votre information complémentaire puis cliquer sur « OK » (Répéter cette étape pour chacun des titres à ajouter à la liste)
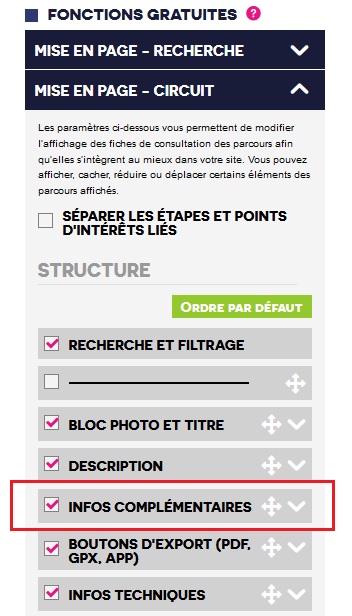
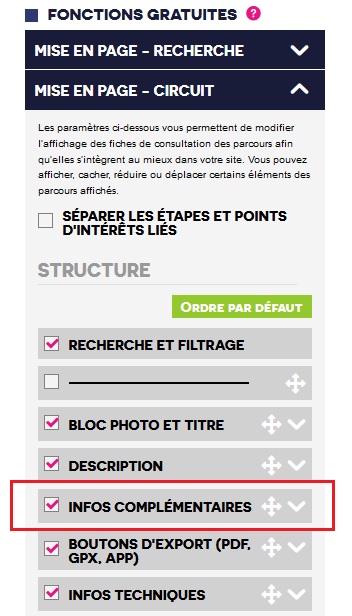
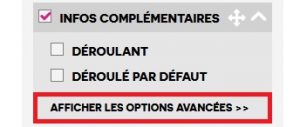
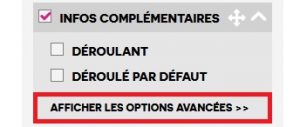
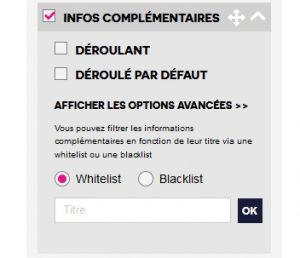
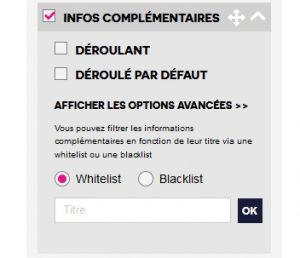
Comment supprimer un titre de ma liste ?
- Vous souhaitez retirer un titre de votre liste ? Il vous suffit de cliquer sur le » X » présent à côté du titre :
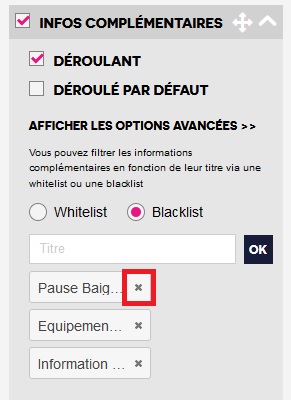
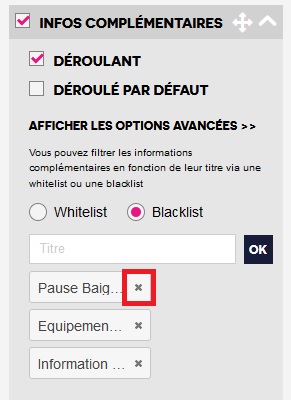
- Vous souhaitez ré-afficher l’ensemble de vos « informations complémentaires » ? Pour cela, il est nécessaire de supprimer tous les titres que vous avez précédemment indiqués dans votre interface widget (voir exemple ci-dessus). Ainsi supprimé, l’ensemble de vos informations complémentaires apparaitront par défaut.