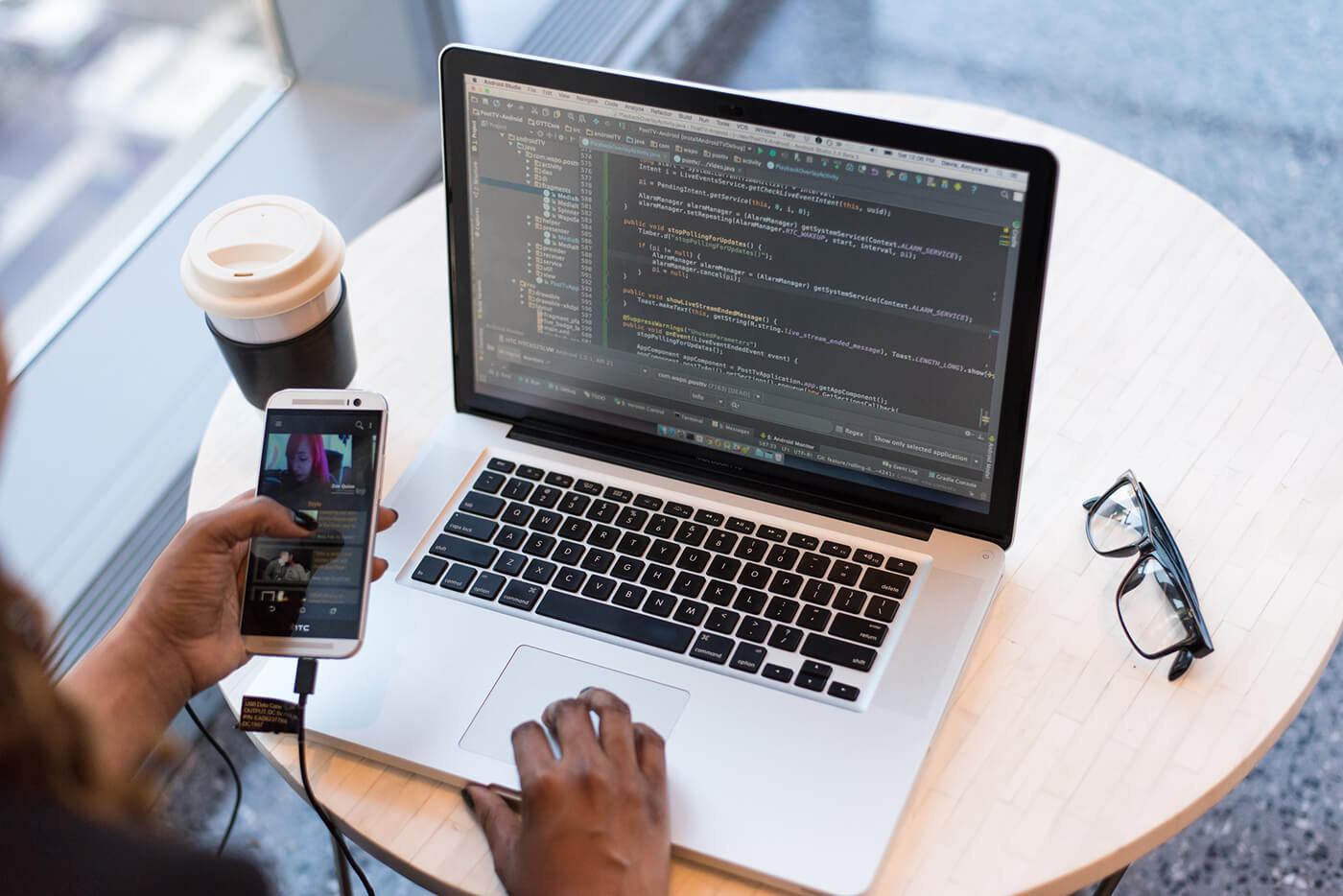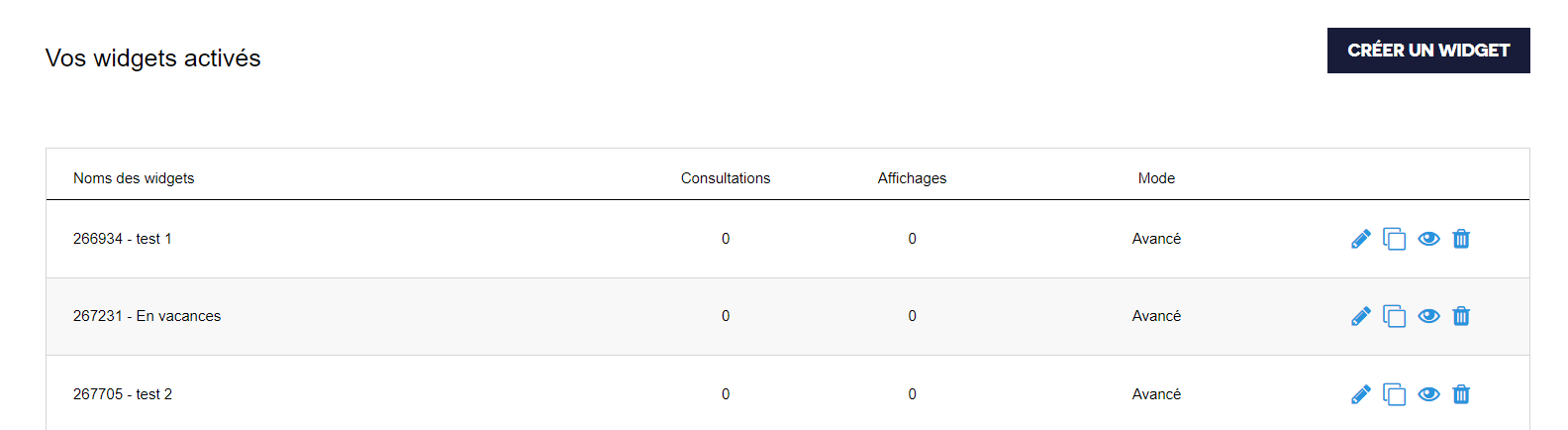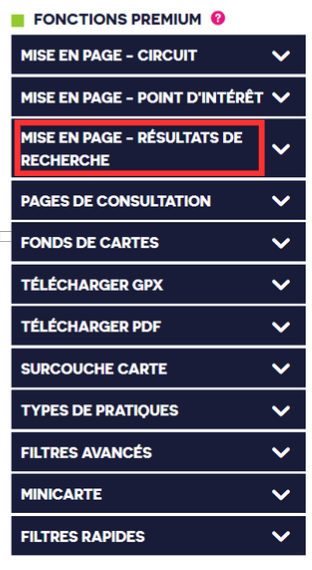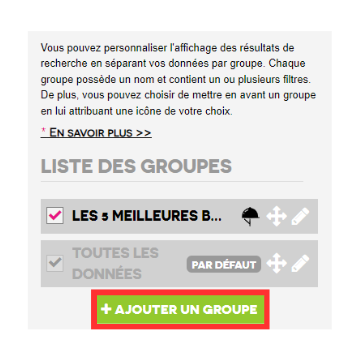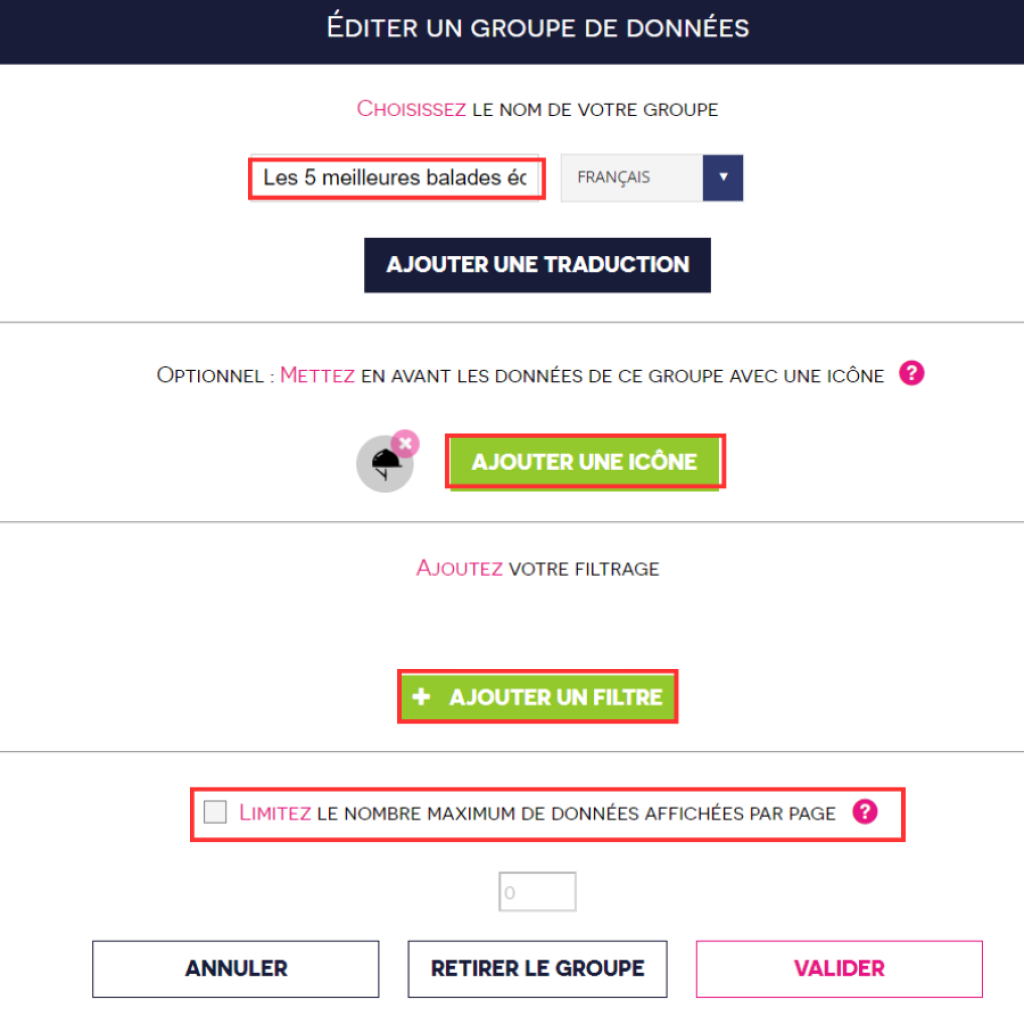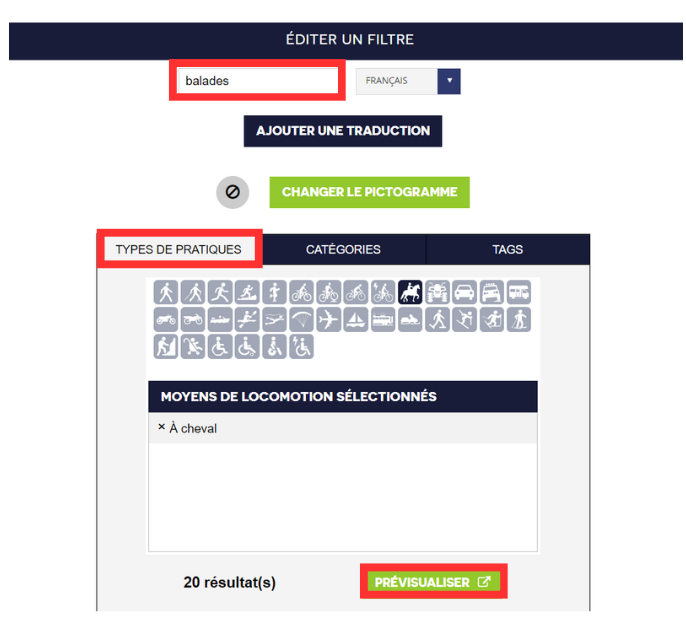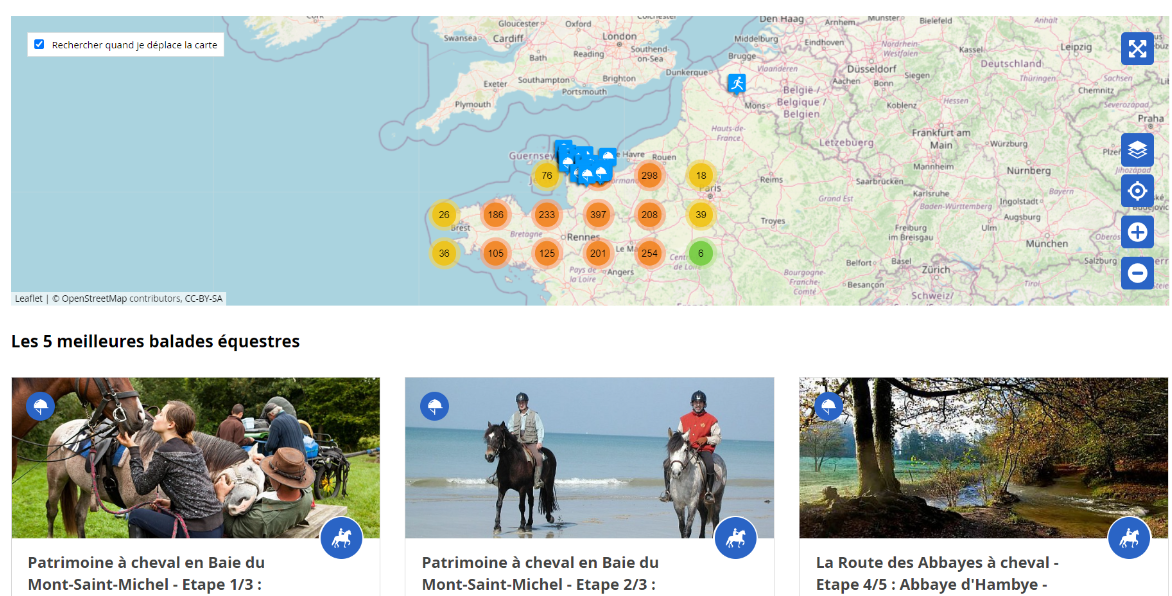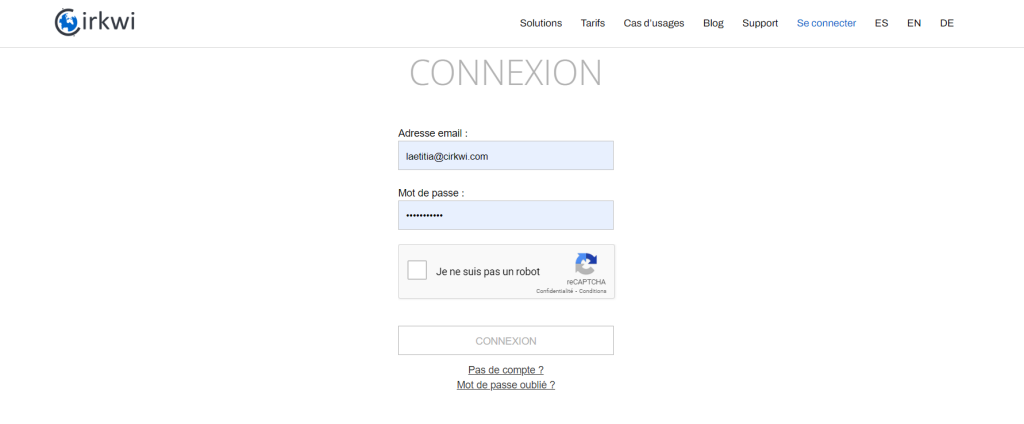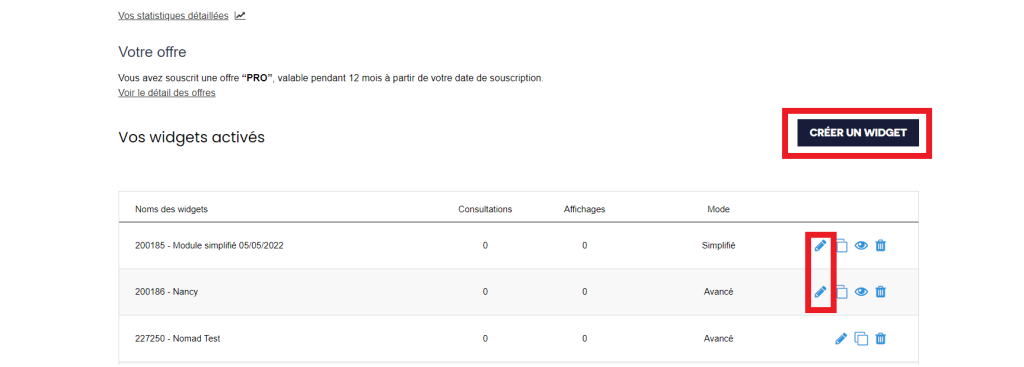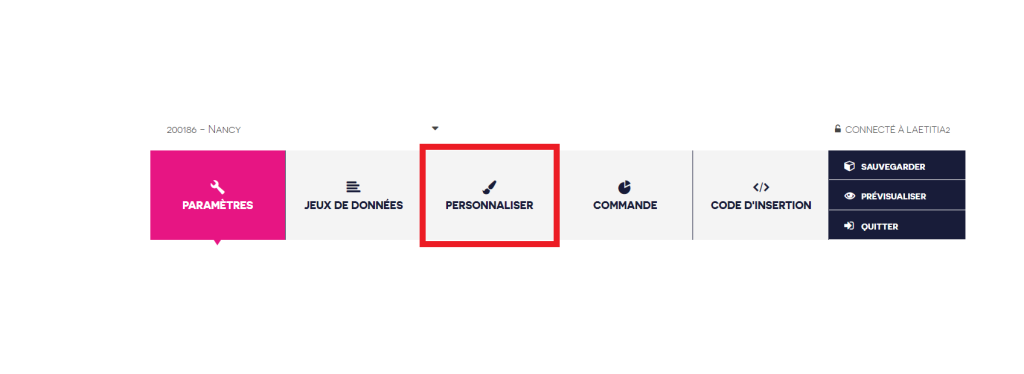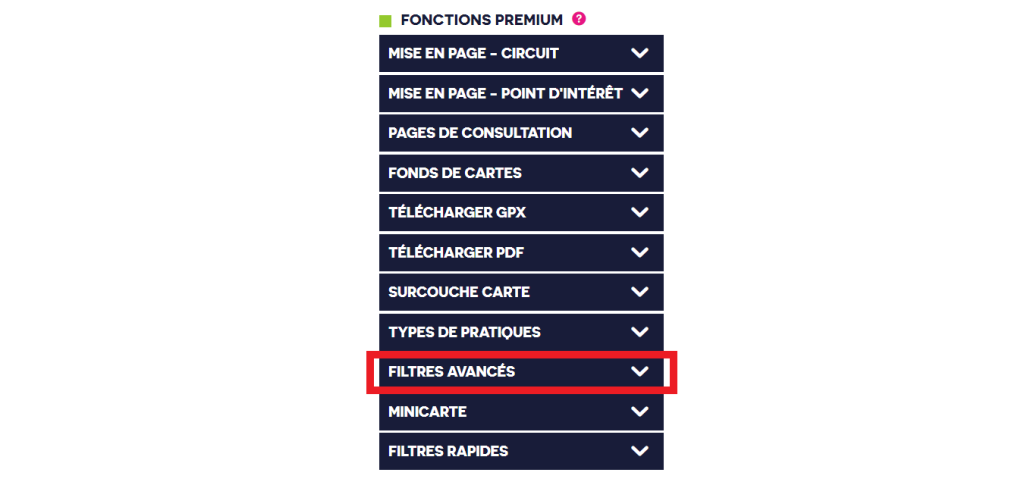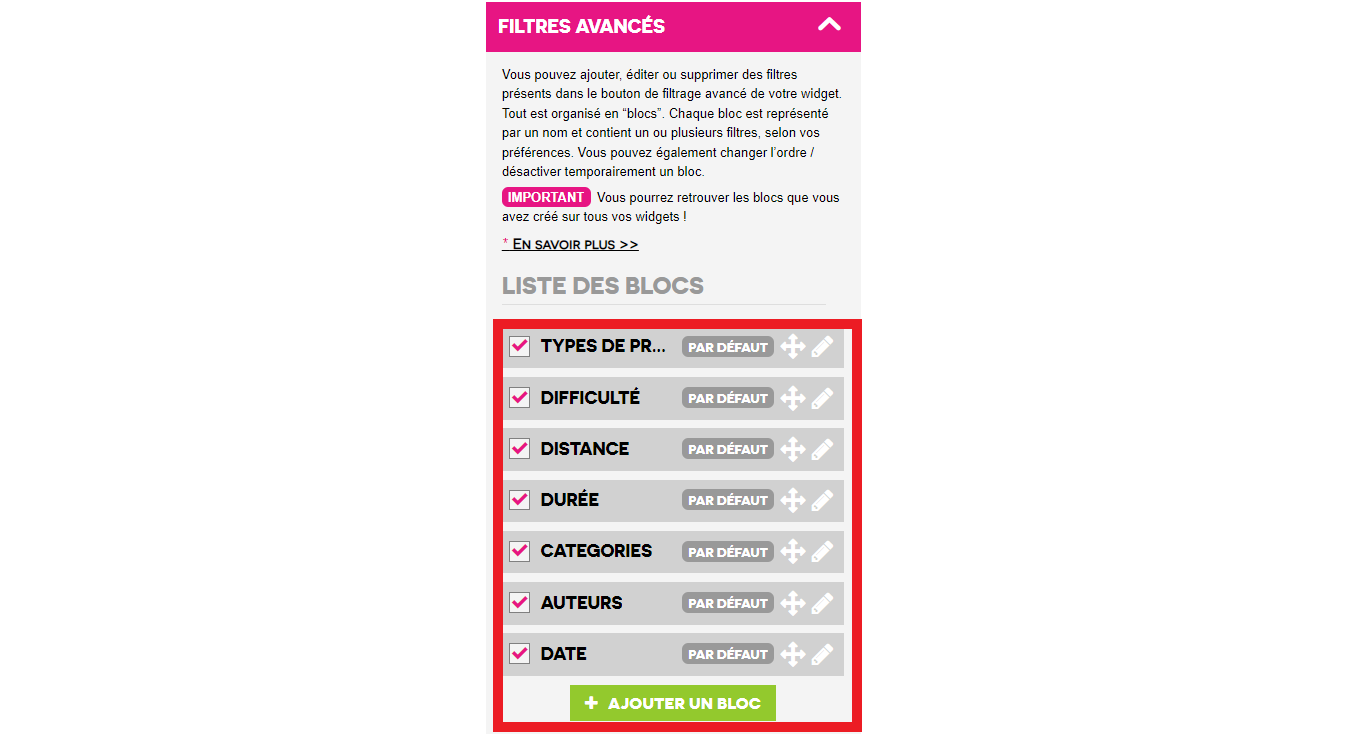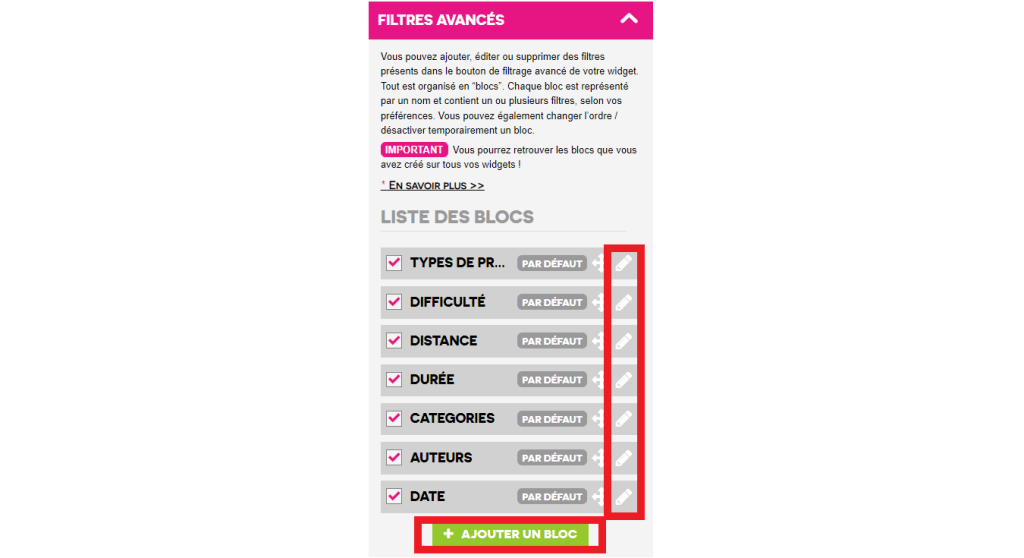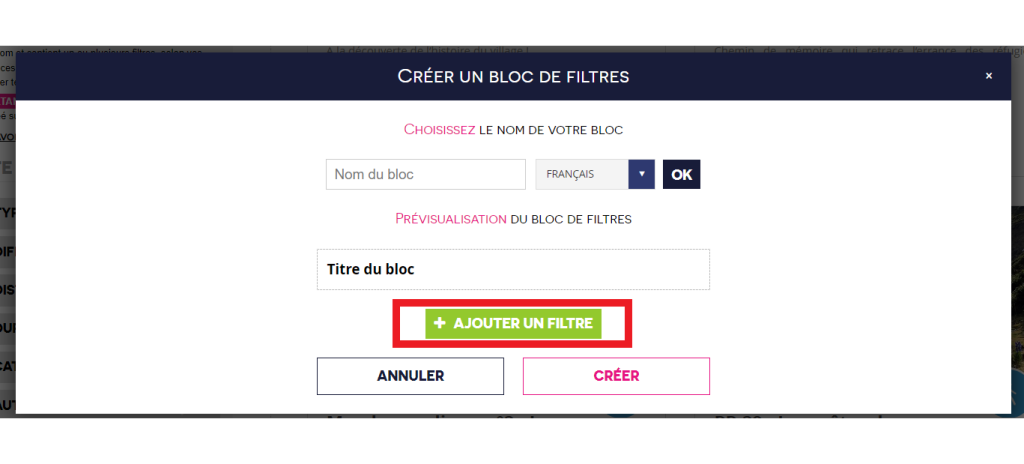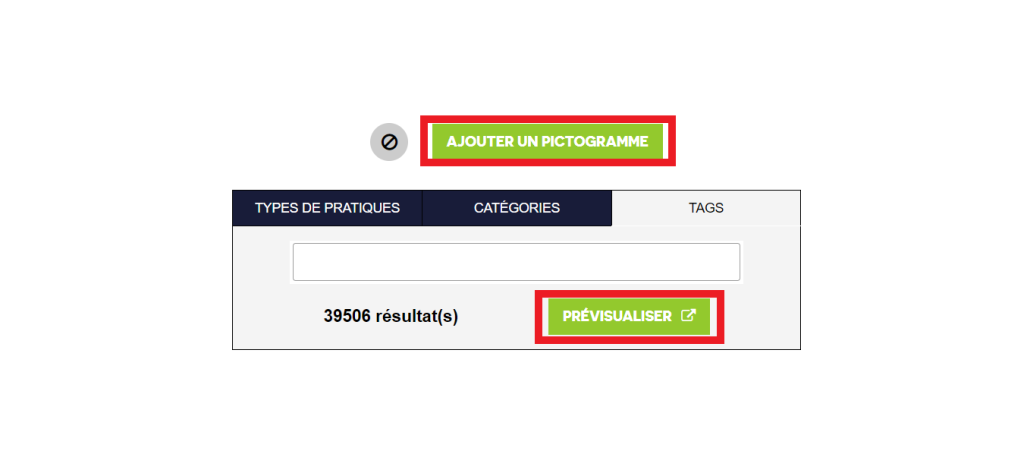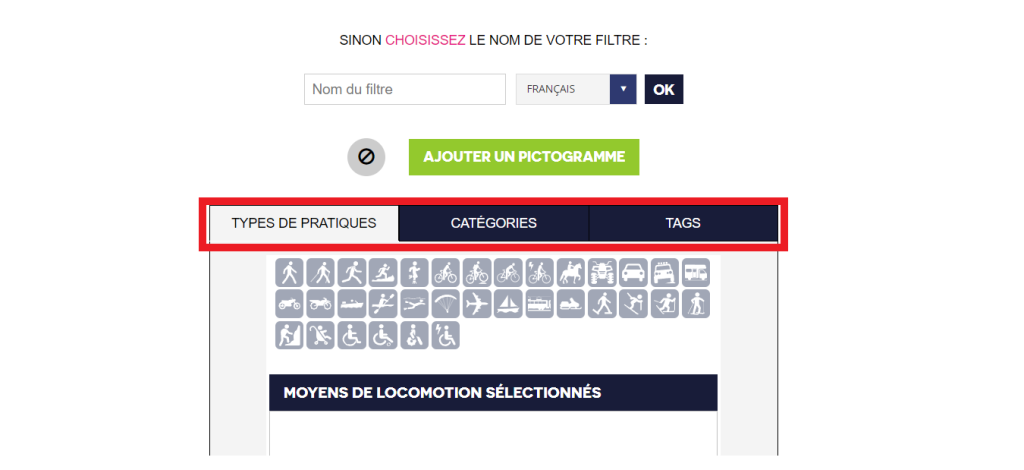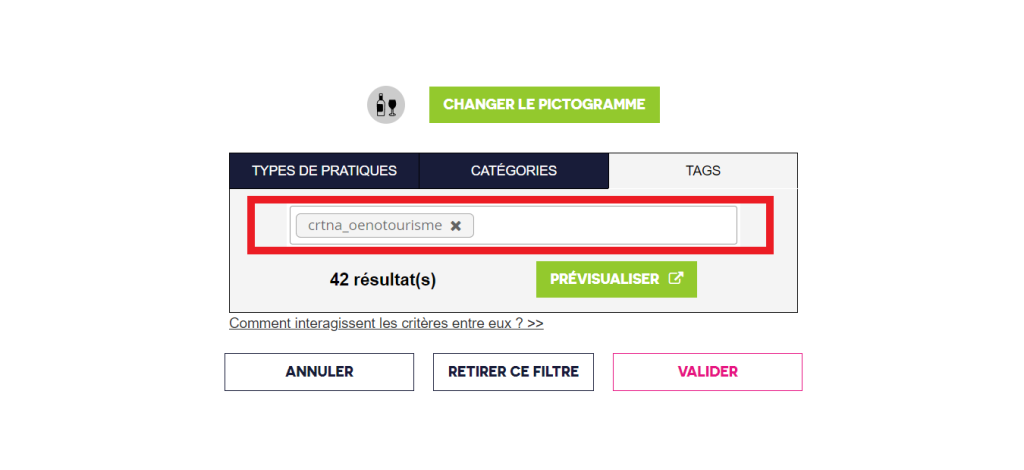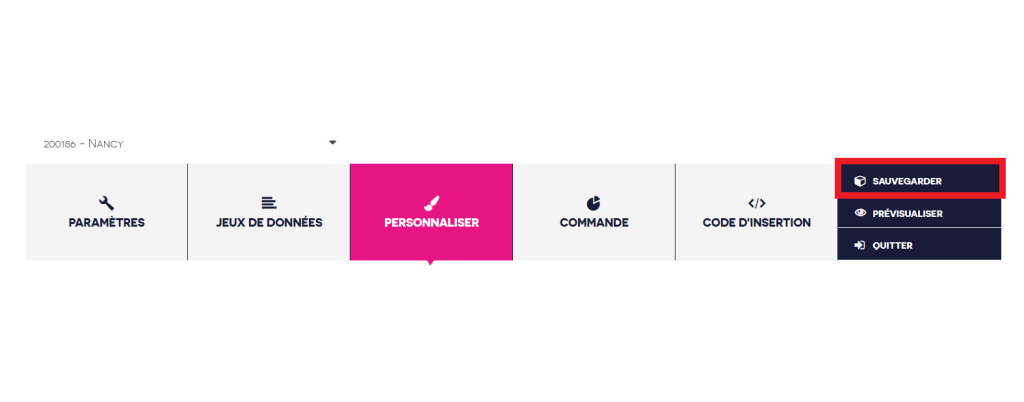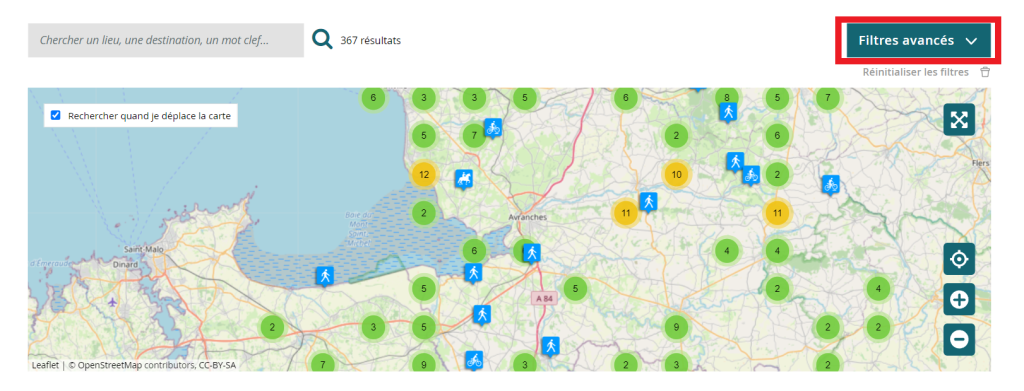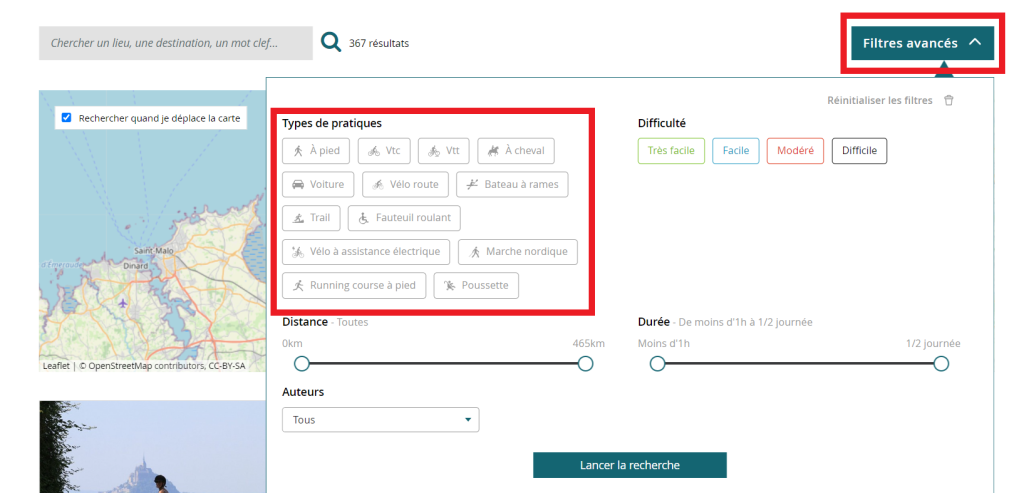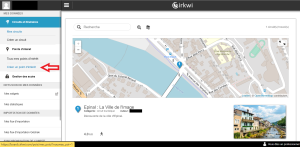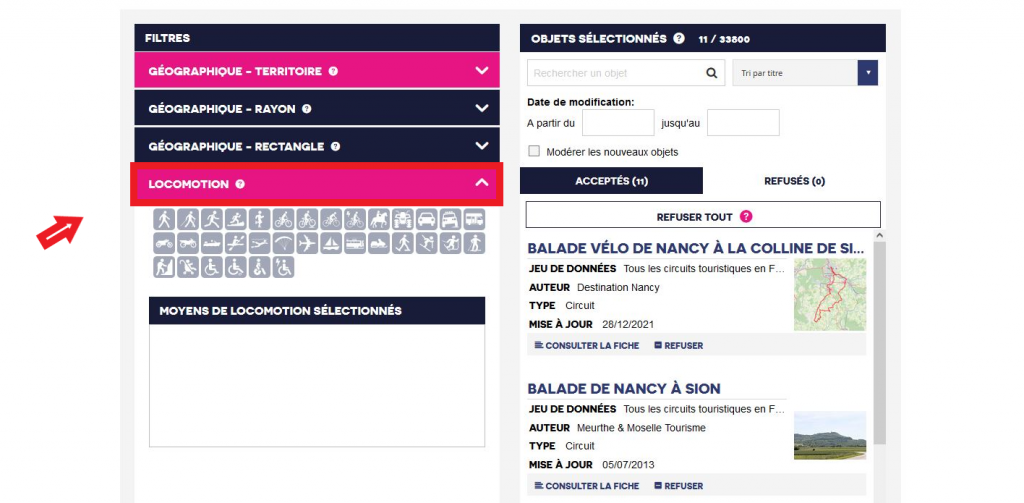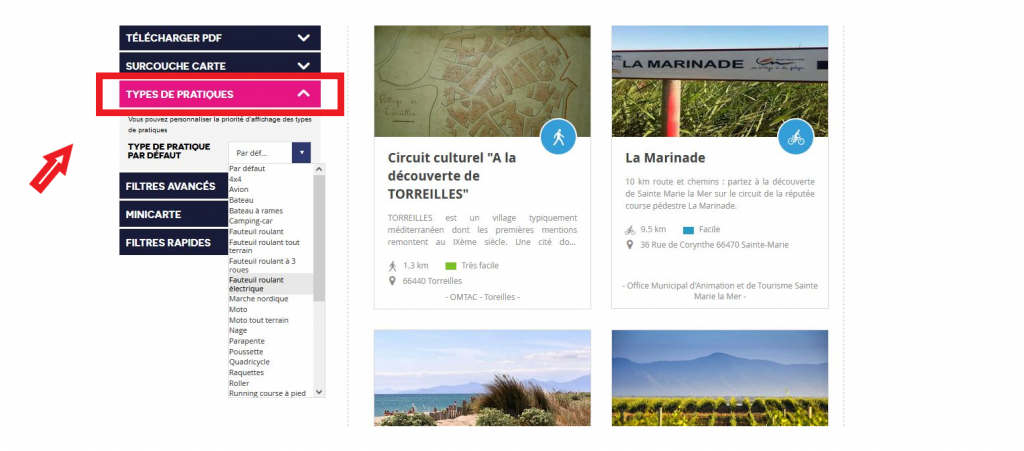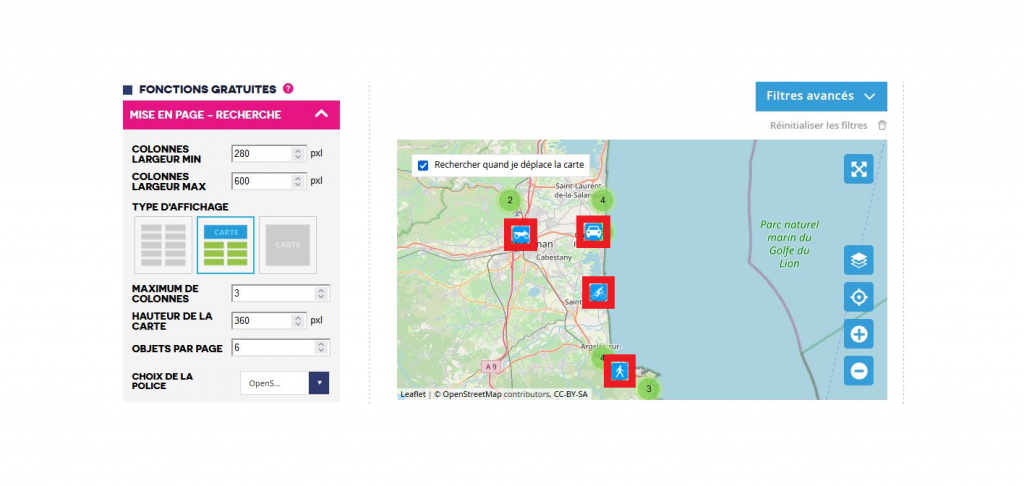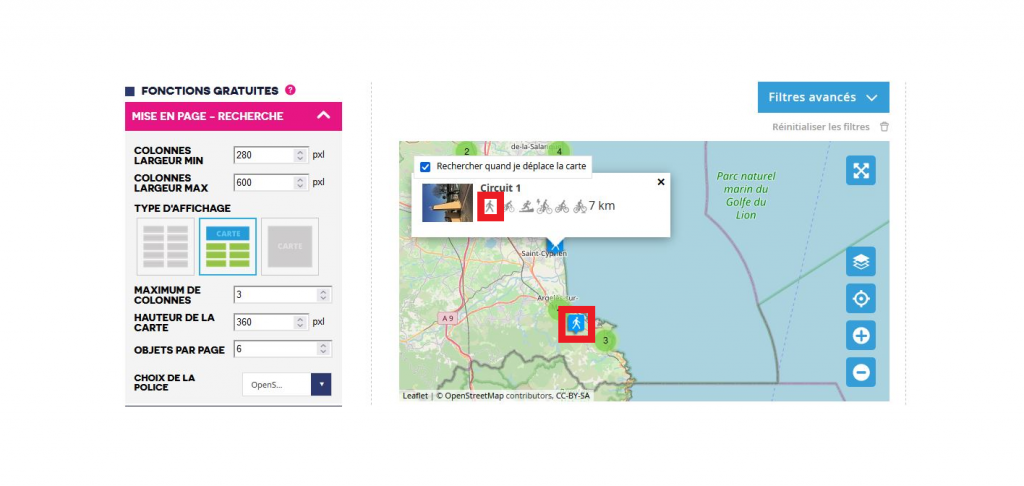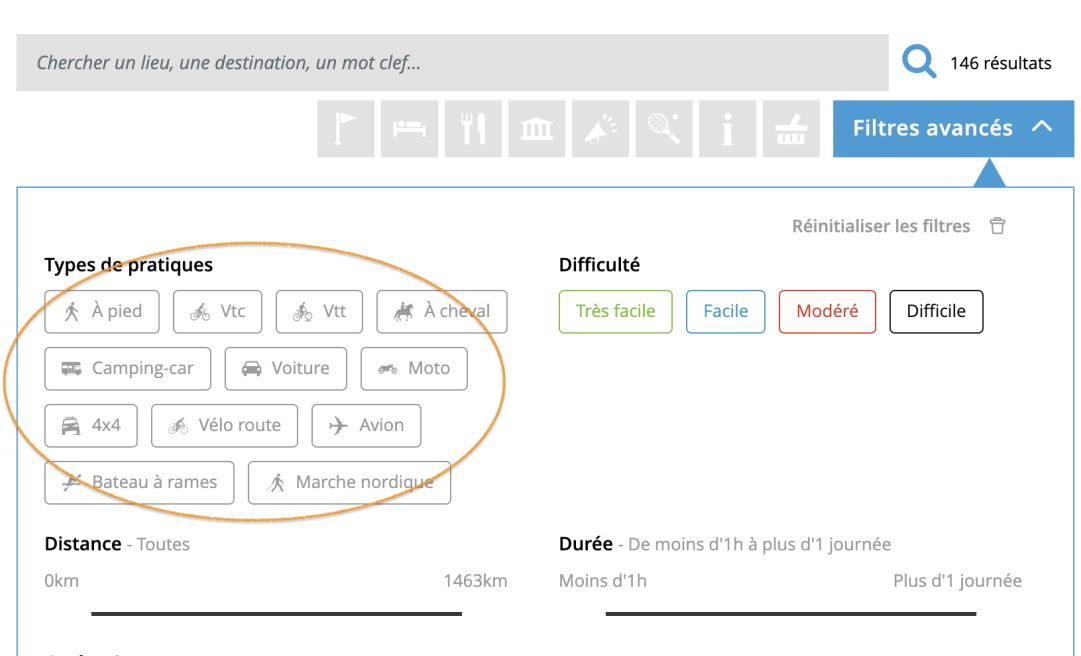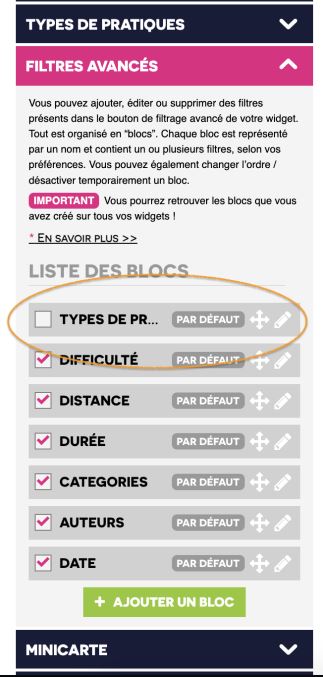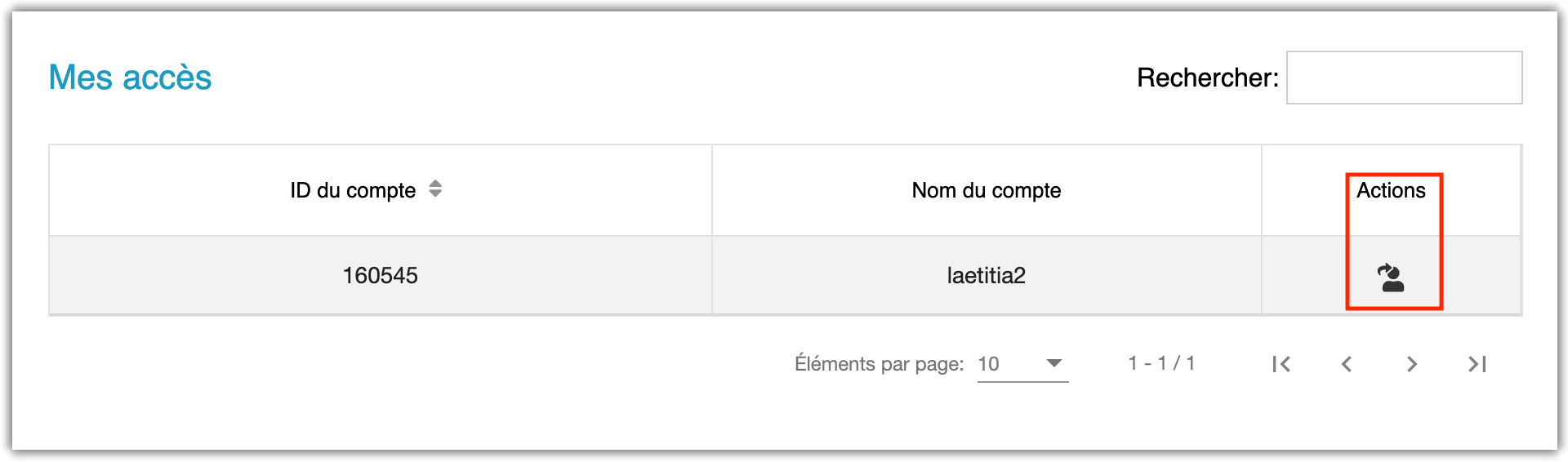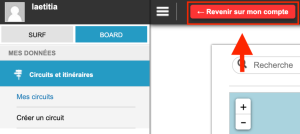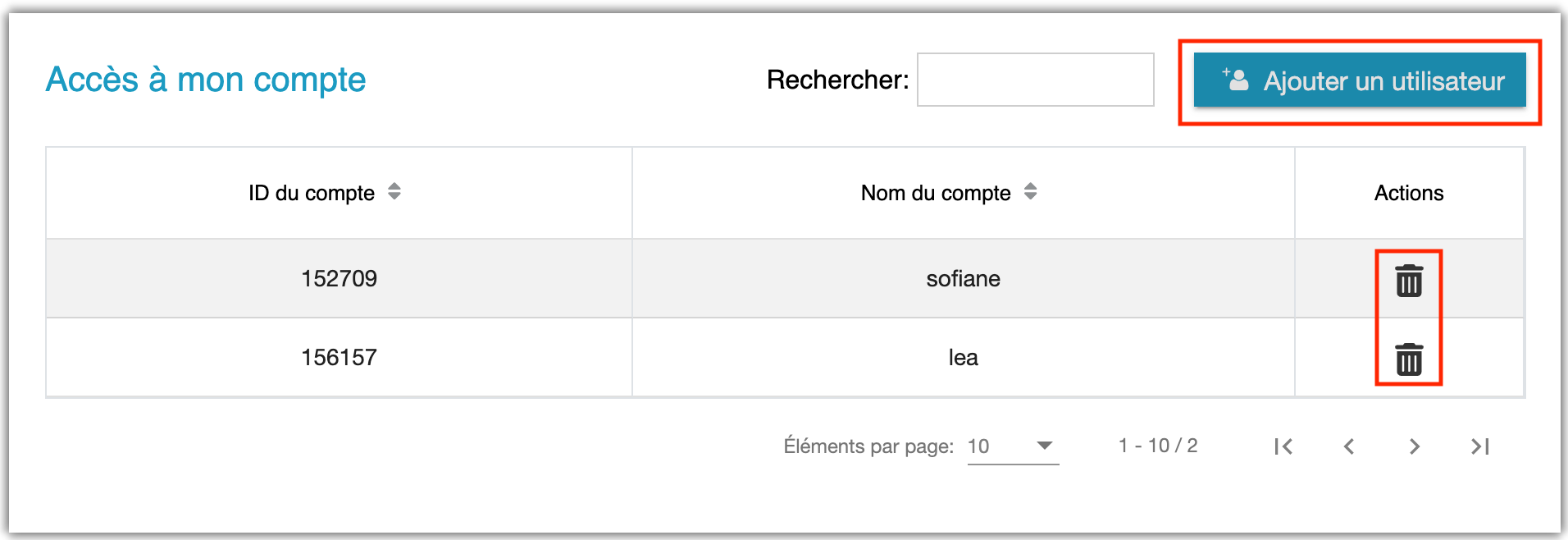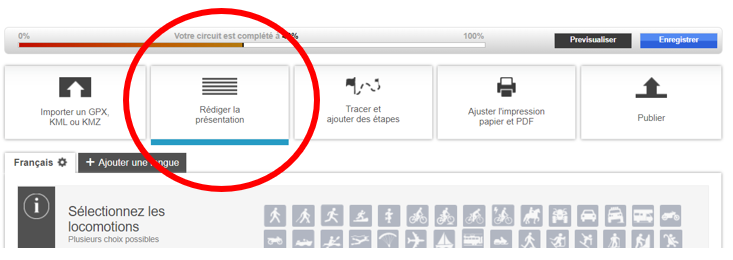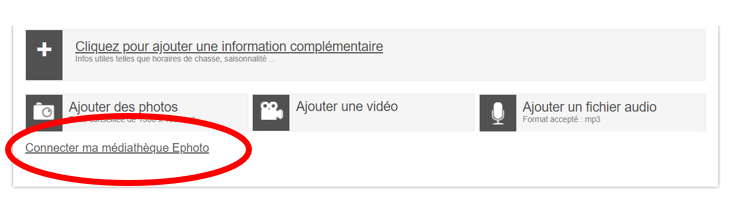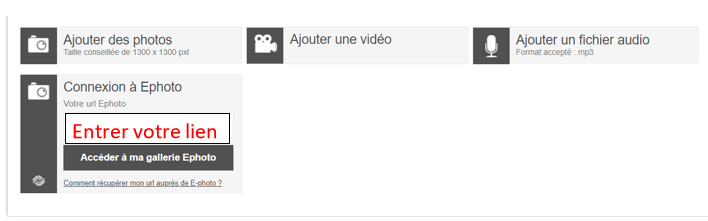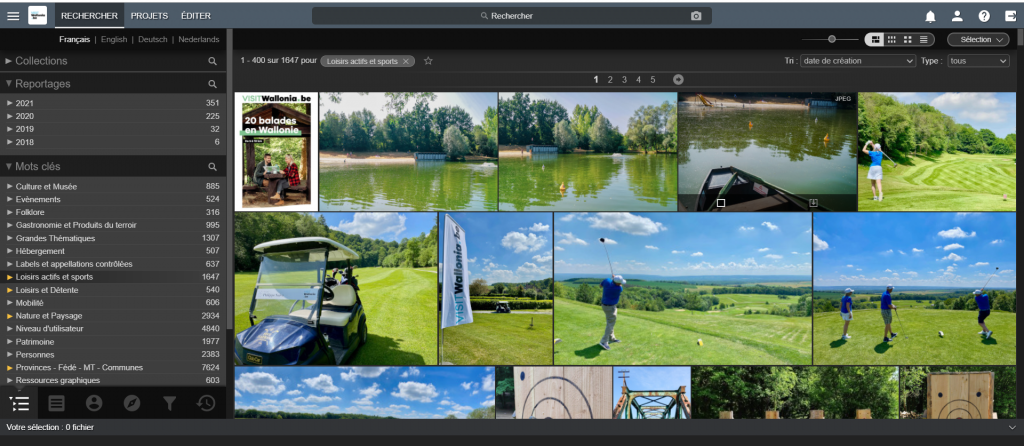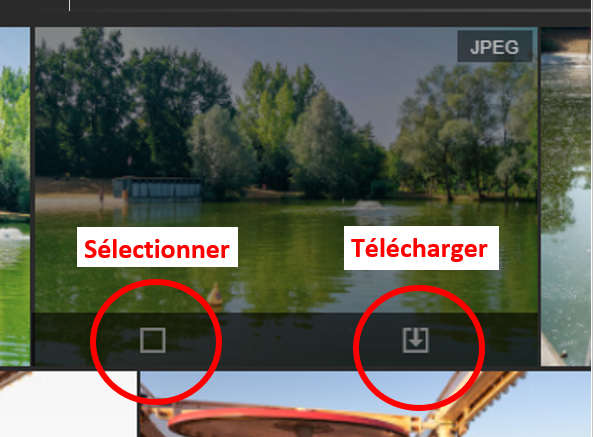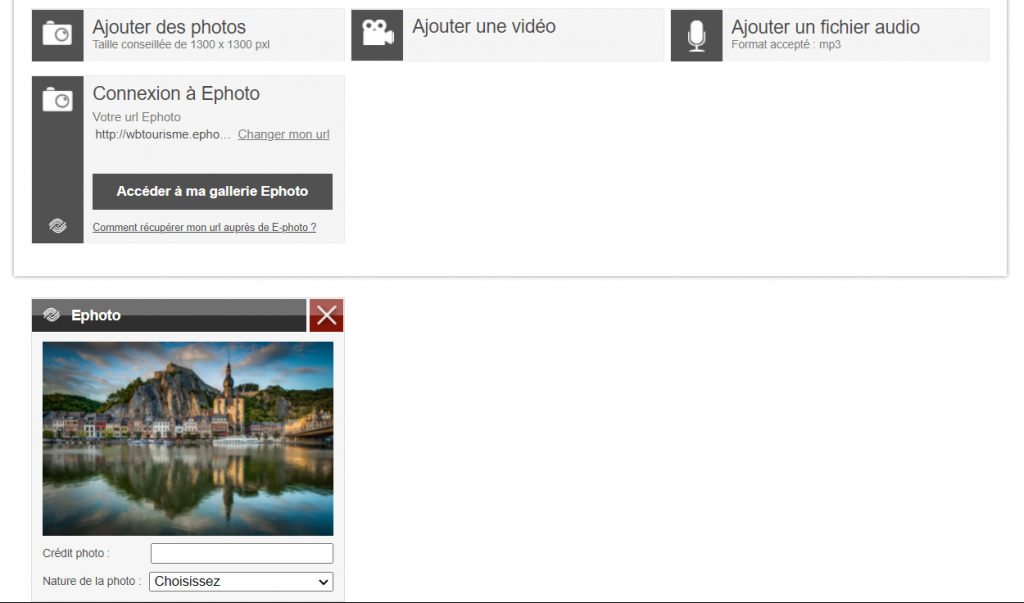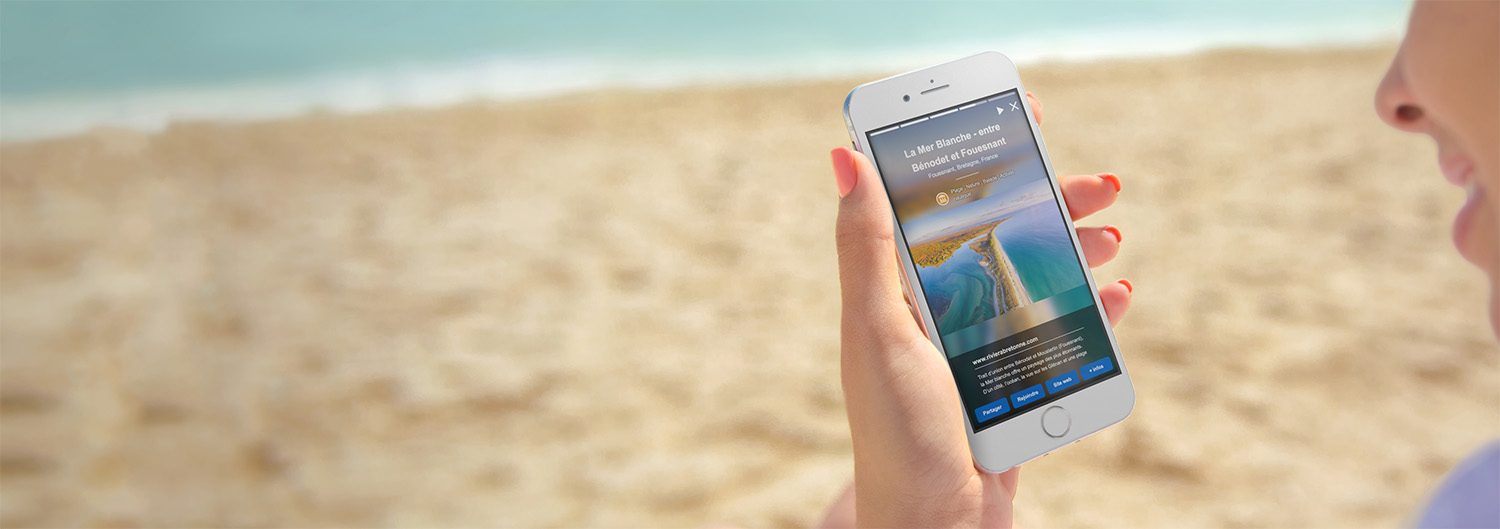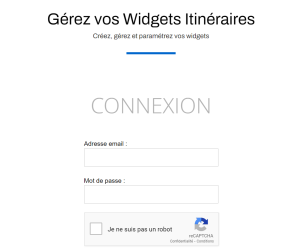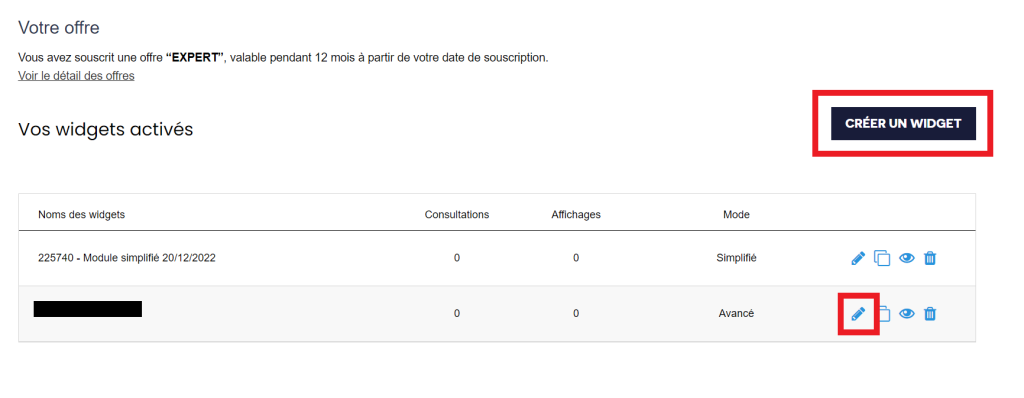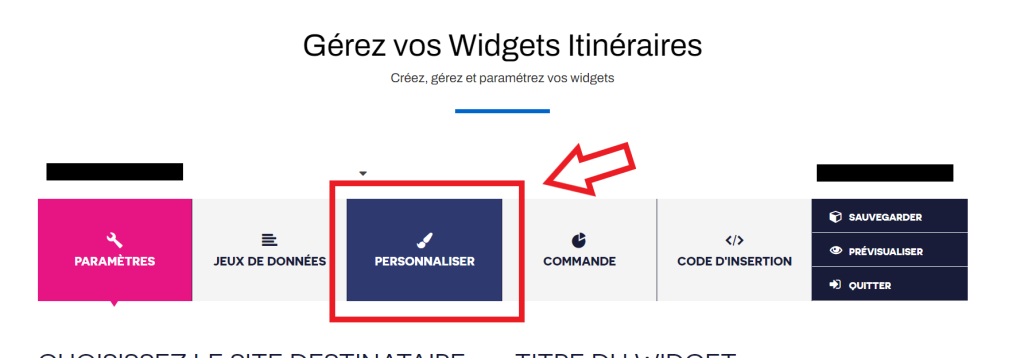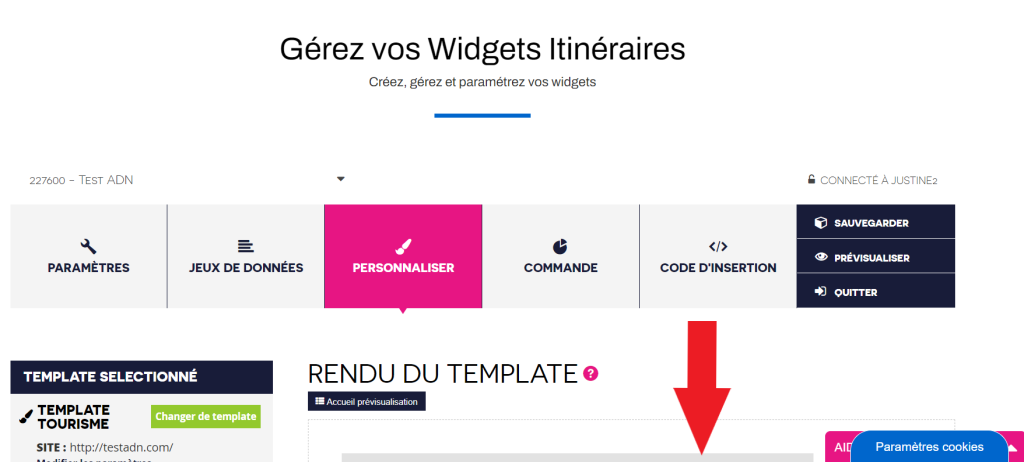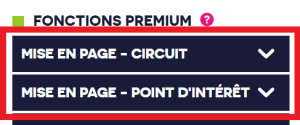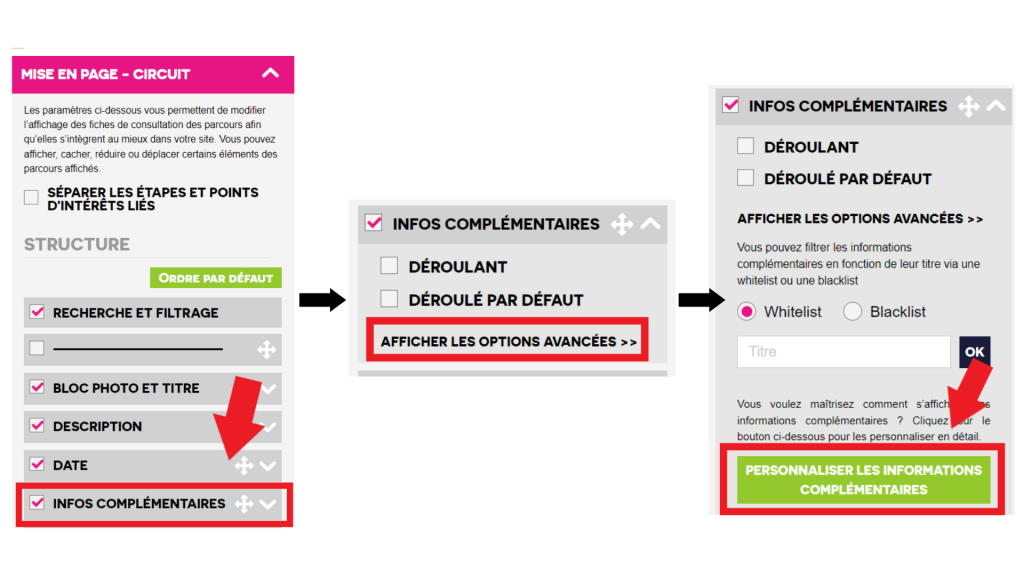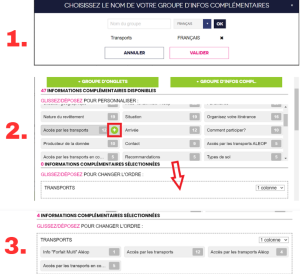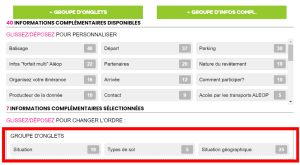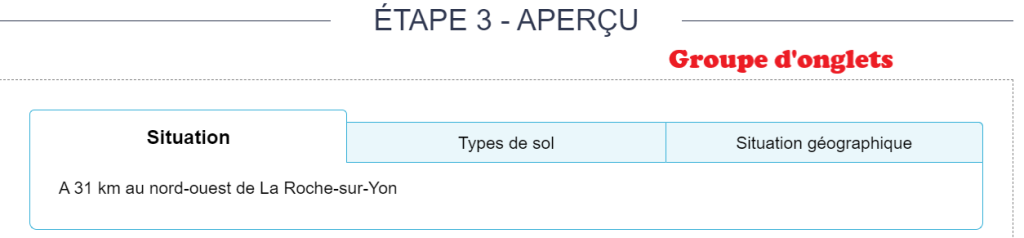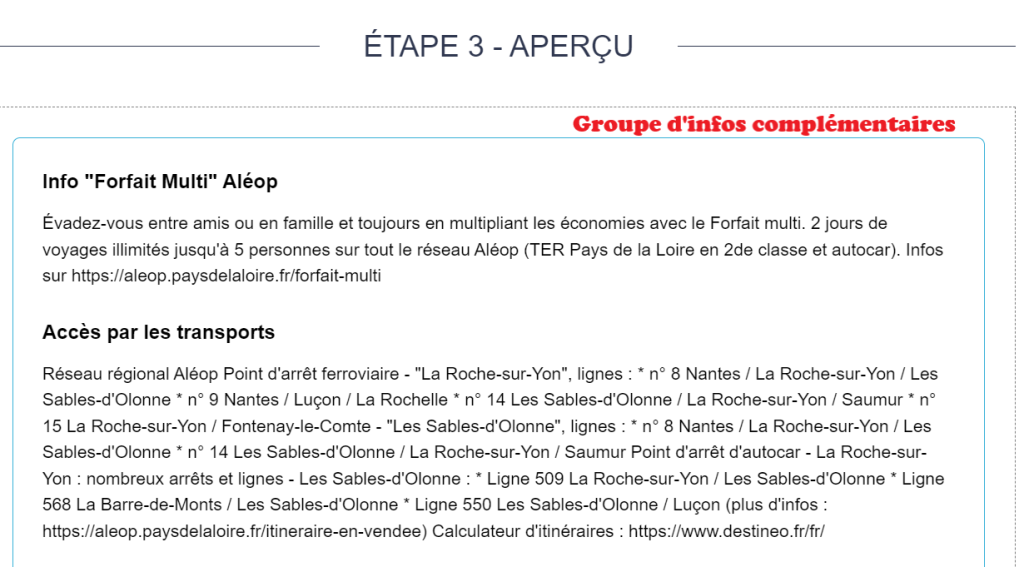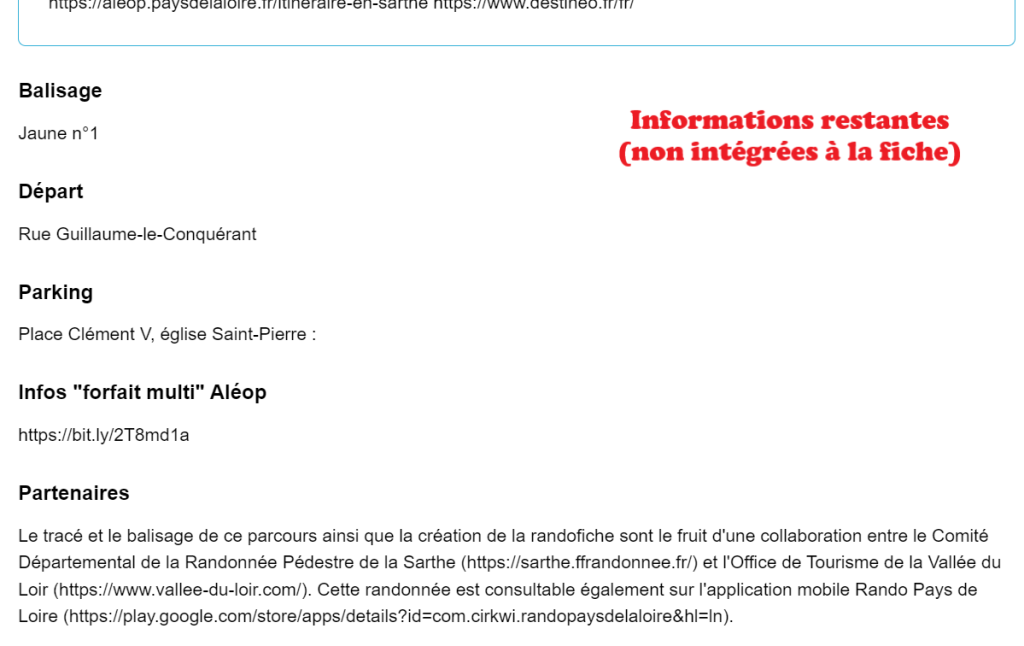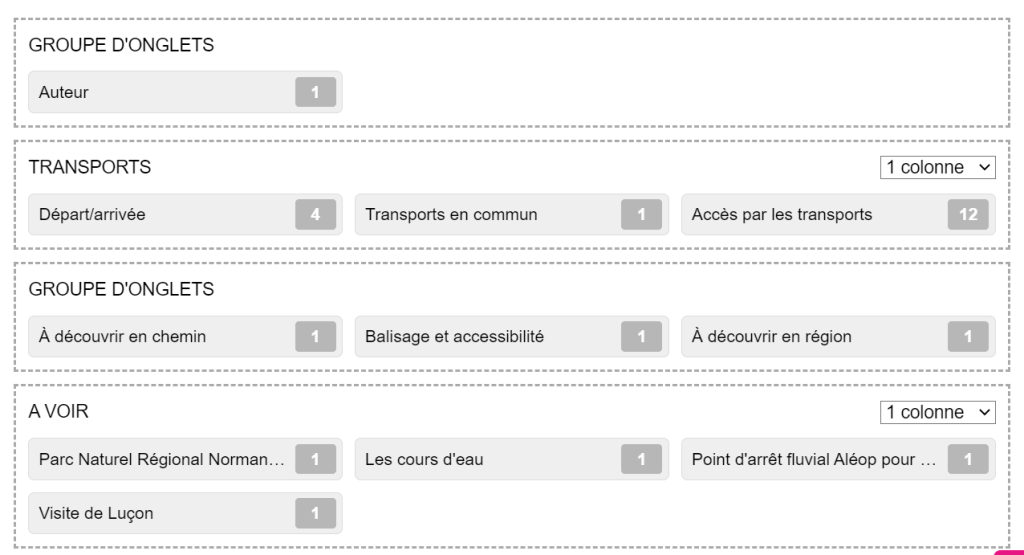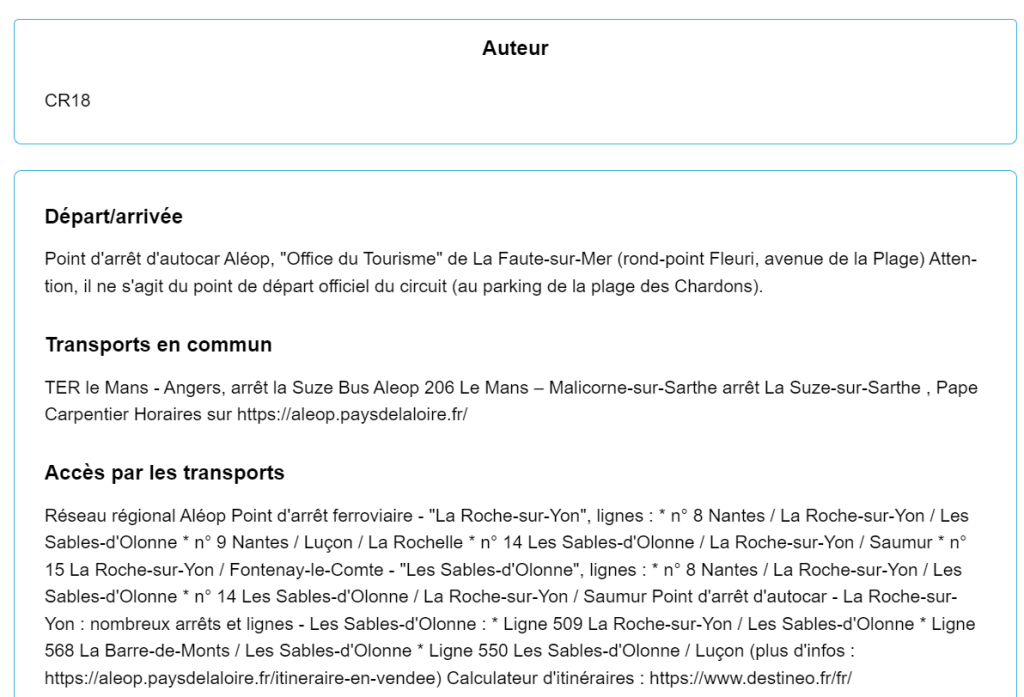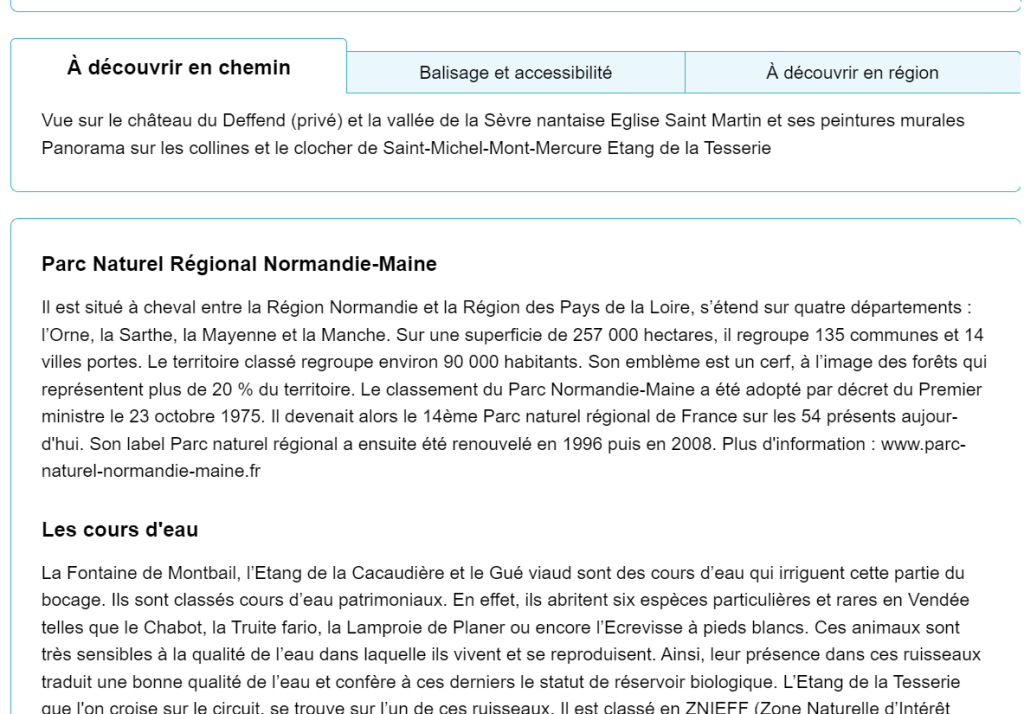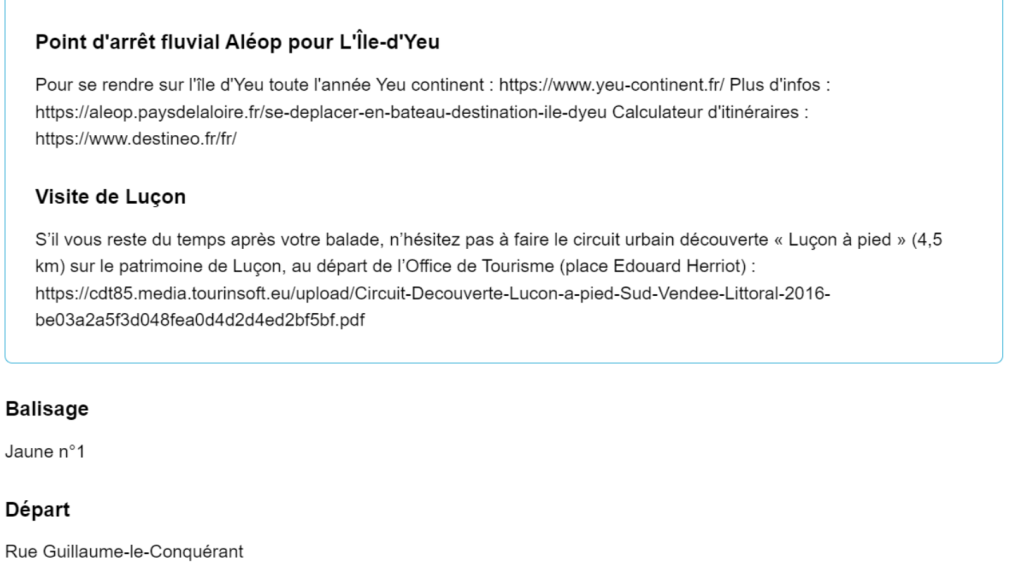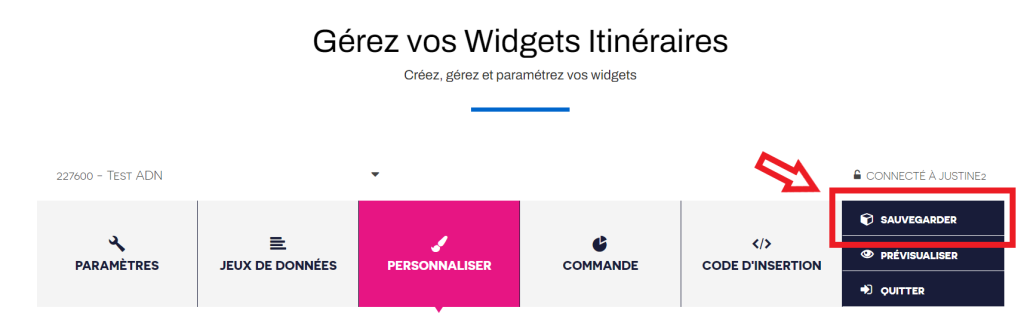Comment encoder les tags pour les utiliser dans mes filtres ?
Ce tutoriel a pour but de vous aidez à encoder vos tags pour les utiliser dans vos filtres et c’est super facile.😊
Comment créer un tag manuellement ?
Pour créer un filtre sur mesure, par exemple un filtre « Oenologie » ou « Bien-être », vous ne pouvez pas utiliser les types de pratique ou les catégories. C’est pour cette raison que nous vous recommandons d’utiliser les tags. Pour cela, vous devez au préalable taguer vos circuits et POIs. Ces tags seront ensuite disponibles dans la création de filtres.
Pour se faire :
- Connectez-vous à votre back office Cirkwi : https://board.cirkwi.com/
- Créez un circuit/point d’intérêt (ou sélectionnez-en un que vous avez déjà créé).
- Pour ajouter vos tags, il vous suffit de renseigner par exemple « bien être », dans le champ prévu à cet effet.
- Enregistrez les modifications et le tour est joué !
Les données importées d'un SIT ? (base de données externe)
Vérifiez avec votre administrateur de SIT si il y a un champ spécifique permettant d’envoyer des tags Cirkwi librement nous est déjà envoyé. Si oui, n’utilisez que votre SIT pour envoyer ou mettre à jour des tags.
Vous importez vos données depuis APIDAE ?
Actuellement nous ne récupérons pas de champ spécifique nous permettant de traiter des tags librement depuis Apidae, il n’est donc pas possible de personnaliser votre widget avec ce type de tags.