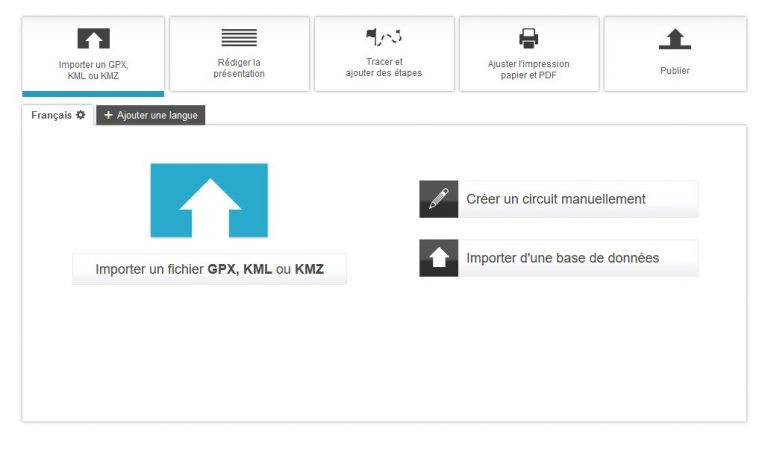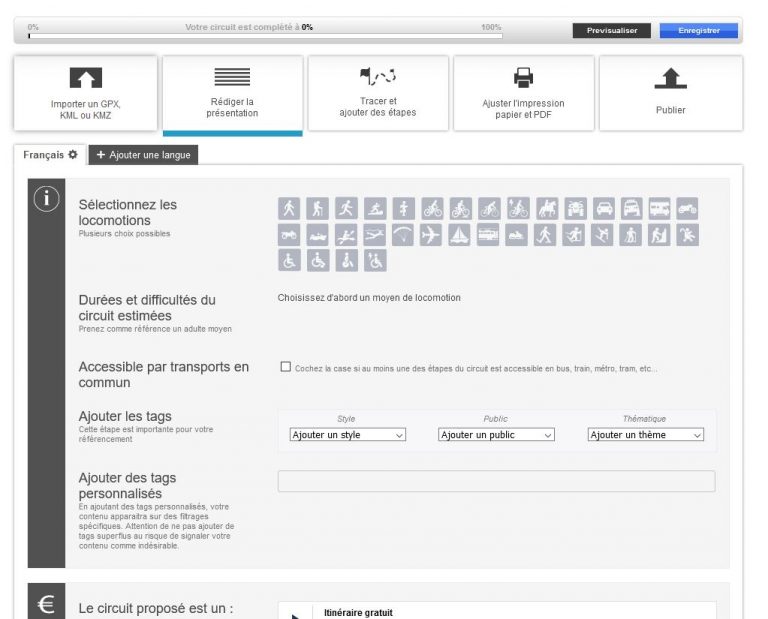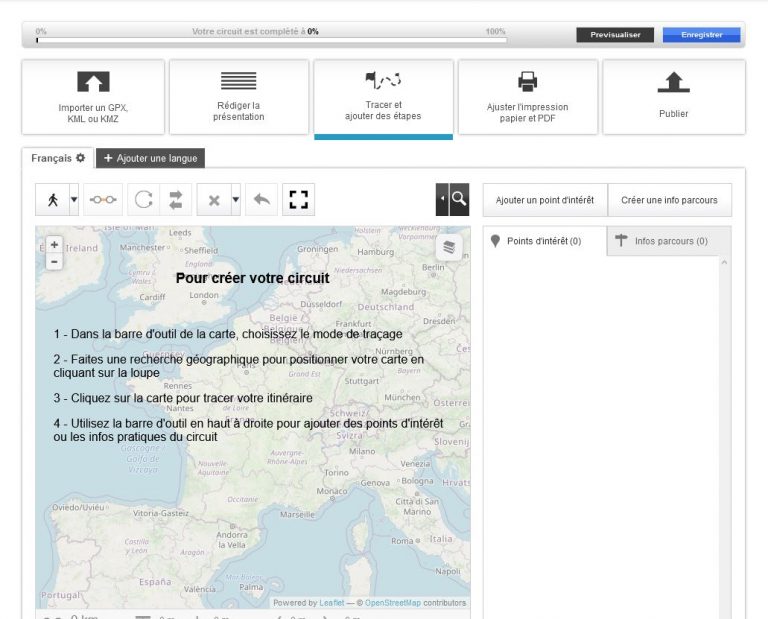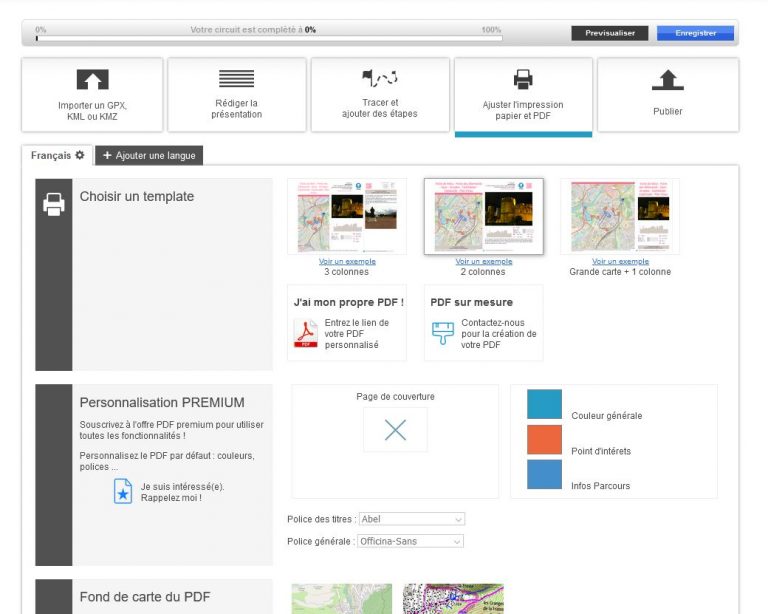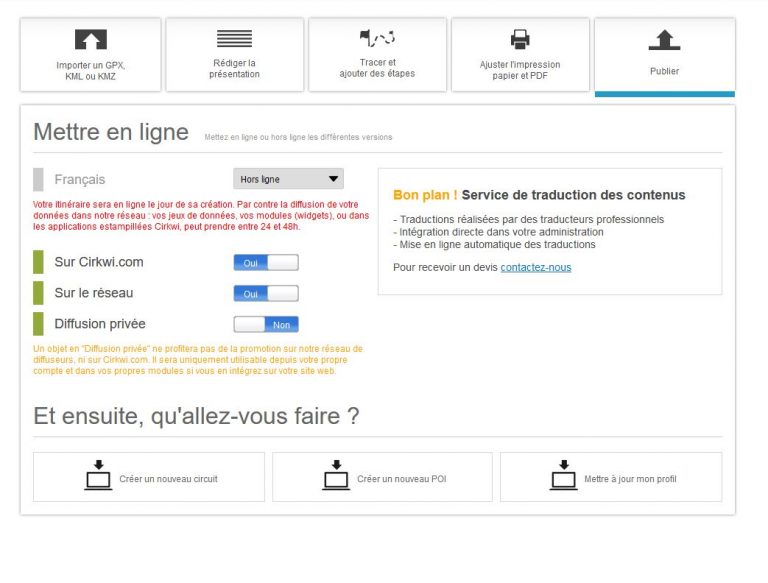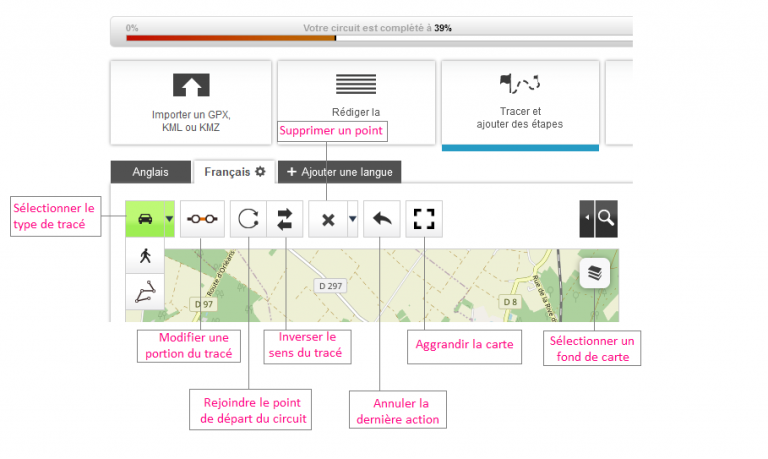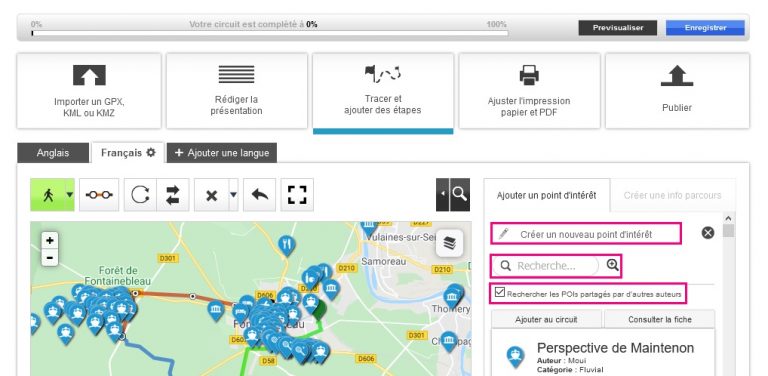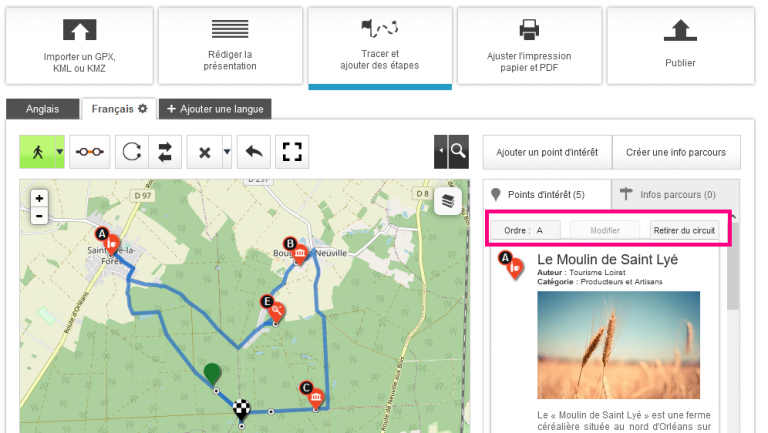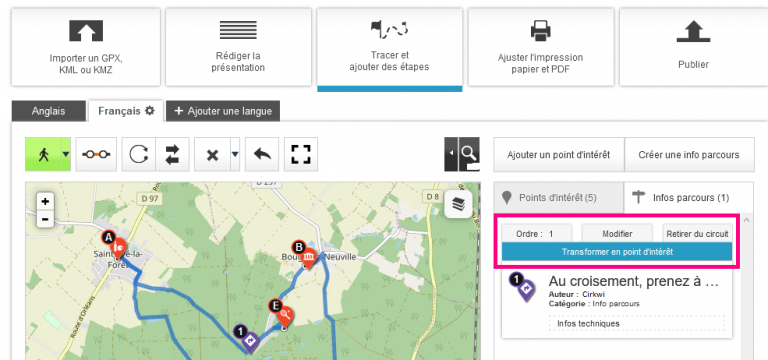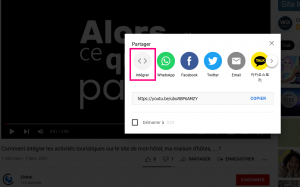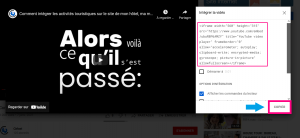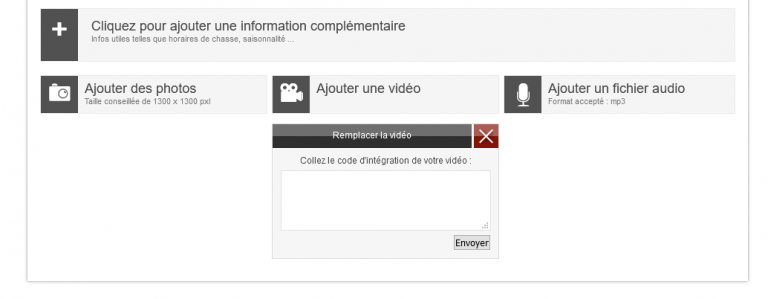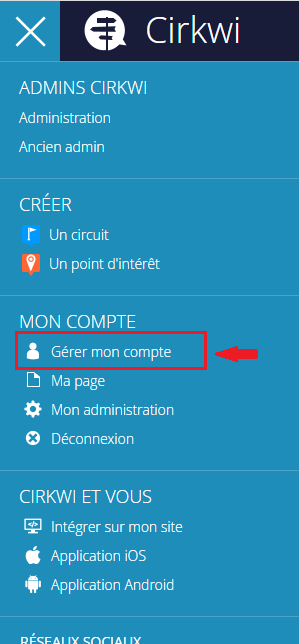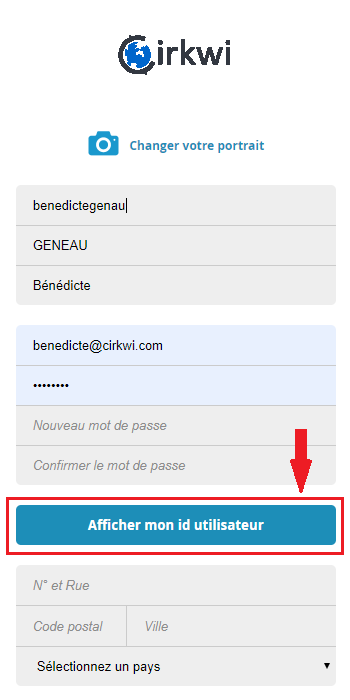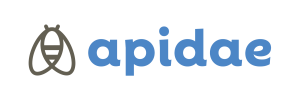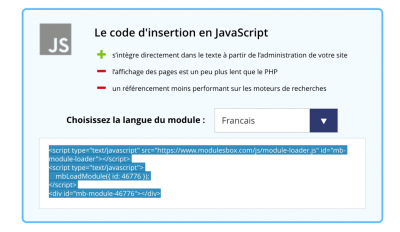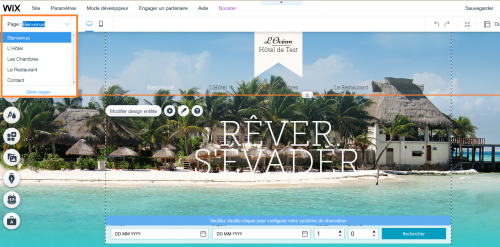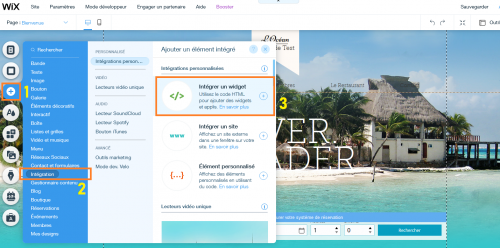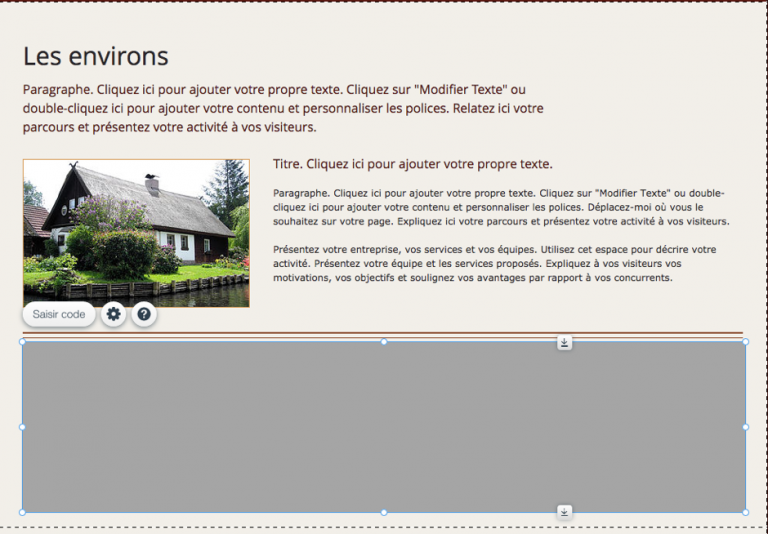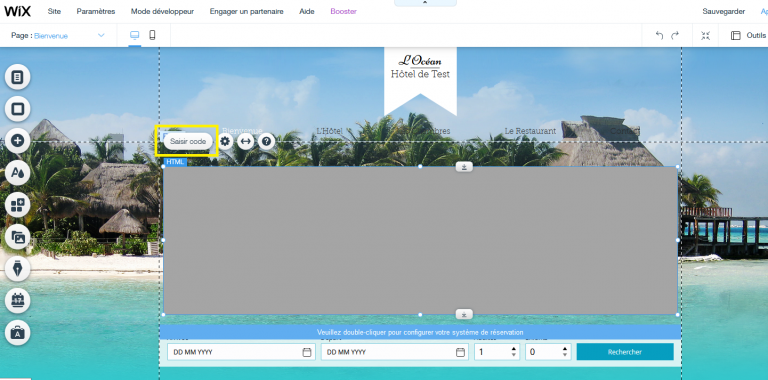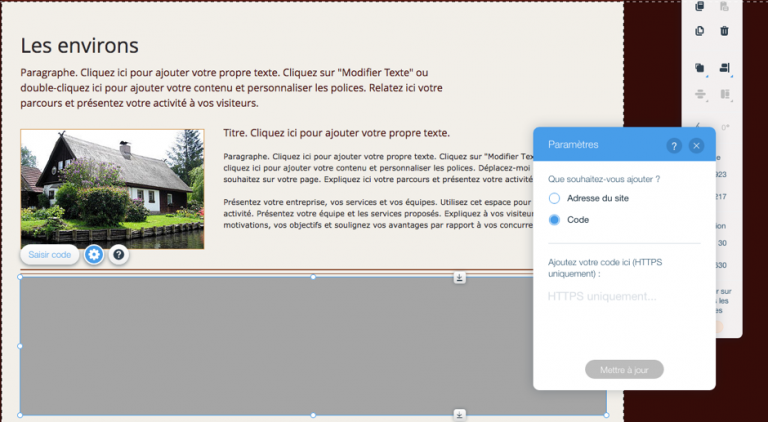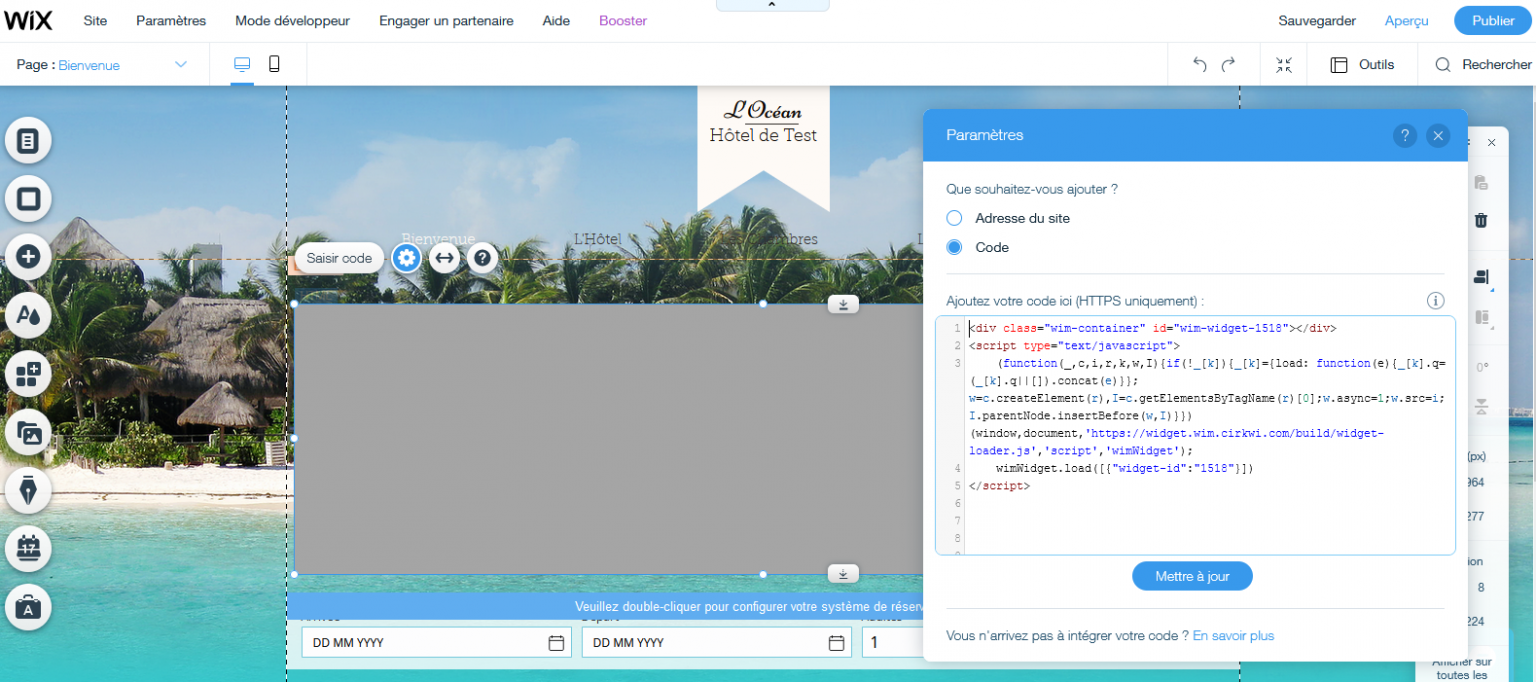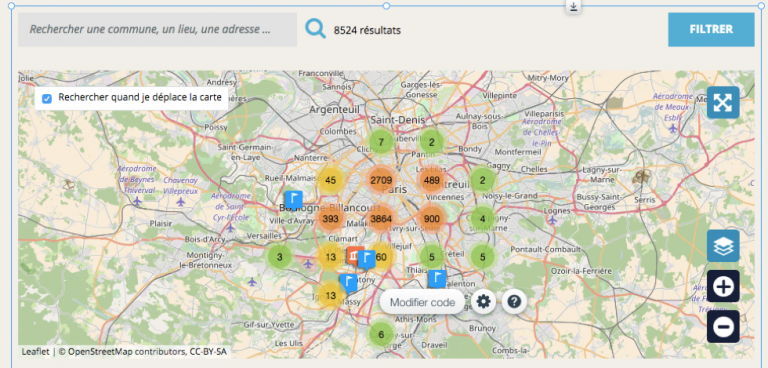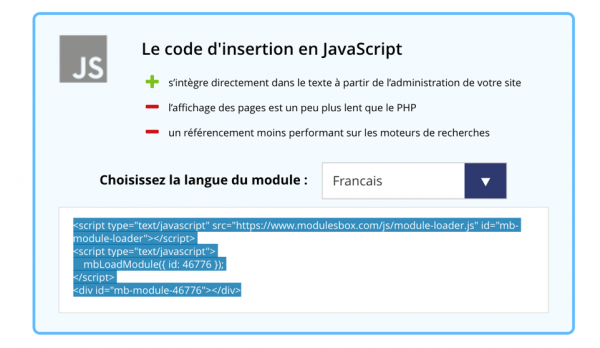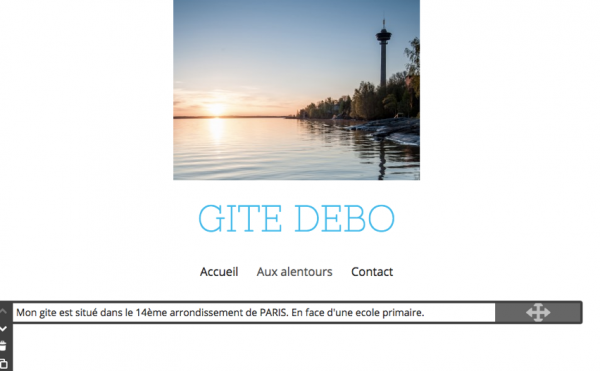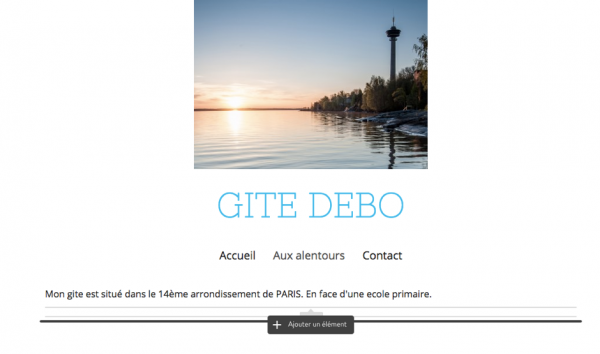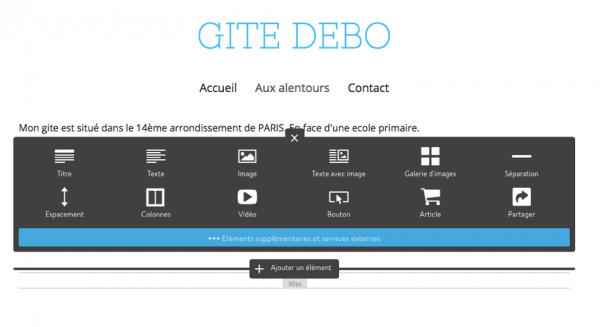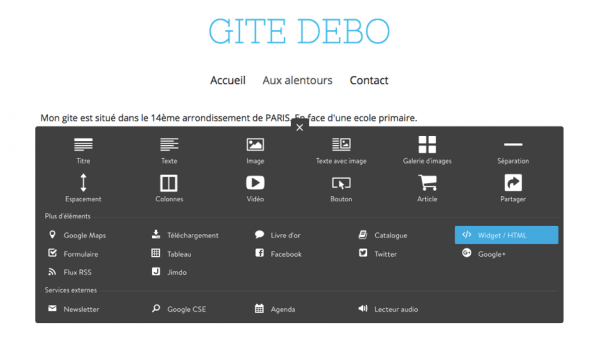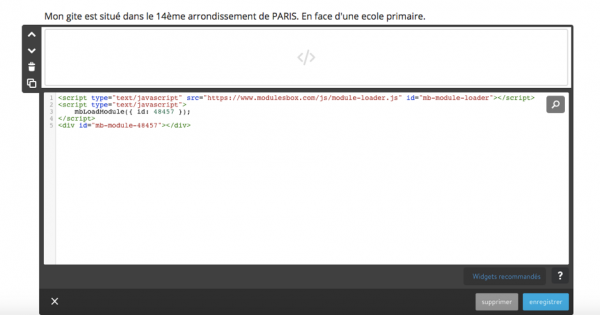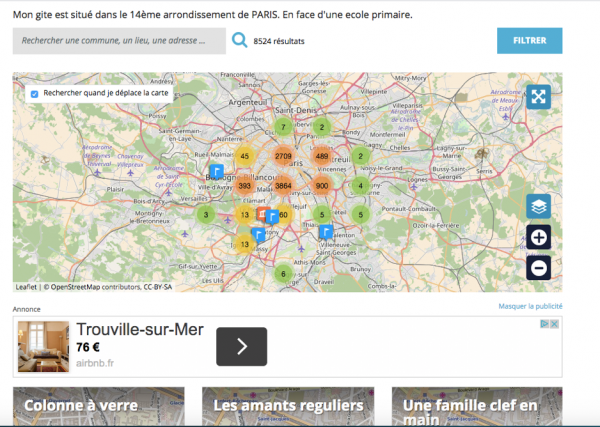Importer un fichier GPX, KML ou KMZ
Importer un fichier GPX, KML ou KMZ dans Cirkwi
Dans cette vidéo, découvrez comment importer facilement un fichier GPX, KML ou KMZ dans votre espace de création de circuits sur Cirkwi. Voici toutes les étapes détaillées :
1. Aller dans la création de circuit
Depuis votre tableau de bord, cliquez sur « Créer un circuit », puis sur « Importer GPX, KML ou KMZ ».
2. Sélectionner le fichier à importer
Choisissez votre fichier depuis votre ordinateur.
Sélectionnez la langue du fichier s’il contient du texte.
Choisissez si vous souhaitez que Cirkwi récupère le titre et la description présents dans le fichier.
Définissez le nombre de points à conserver sur le tracé (vous pouvez laisser en automatique au début).
✅ Cliquez sur Envoyer le fichier.
3. Analyse et redirection automatique
Cirkwi va analyser votre fichier :
Il recherche les étapes et les adresses associées.
Vous êtes redirigé automatiquement vers la page de présentation générale du circuit.
4. Renseigner les informations générales
Le système remplit automatiquement les informations présentes dans le fichier :
Titre du circuit
Description générale
Vous pouvez ensuite ajouter :
Les moyens de locomotion
La durée estimée
La difficulté
Des tags, photos, vidéos ou audios
ℹ️ Pour en savoir plus sur ces options, consultez notre vidéo tutoriel sur la création de circuit simple.
5. Tracer et modifier le parcours
Cliquez sur « Tracer et ajouter des étapes ».
Votre circuit apparaît sur la carte.
Passez en carte IGN pour une meilleure lisibilité.
Zoomez et modifiez le tracé si besoin.
Par défaut :
Le tracé est affiché point par point.
Vous pouvez cliquer sur la ligne pour ajouter des points, déplacer des segments, ou ajuster le tracé.
💡 Si vous avez choisi un nombre réduit de points, le tracé peut être très simplifié (lignes droites entre les points).
6. Ajouter des étapes
Cliquez sur un point existant pour le transformer en étape.
Vous pouvez ensuite ajouter toutes les informations nécessaires sur cette étape (nom, description, médias…).
7. Réimporter avec plus de points (si besoin)
Si vous estimez que votre circuit est trop simplifié, vous pouvez recommencer :
Créez un nouveau circuit
Réimportez le même fichier GPX/KML/KMZ
Indiquez un nombre plus élevé de points (ex. 60)
Résultat :
Le tracé sera beaucoup plus précis.
Il sera plus facile à modifier, car les points intermédiaires seront déjà présents.
8. Finaliser votre circuit
Comme précédemment :
Vous pouvez encore ajouter des points ou étapes supplémentaires.
Chaque point peut être transformé en étape avec contenu.
Conclusion
L’importation d’un fichier GPX, KML ou KMZ dans Cirkwi vous permet de gagner du temps tout en gardant la possibilité de modifier précisément votre circuit.