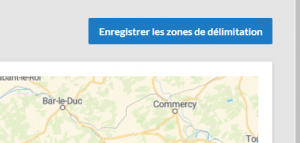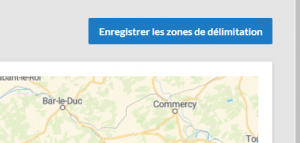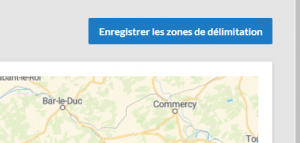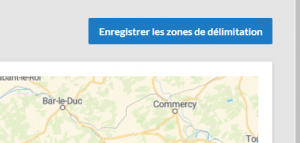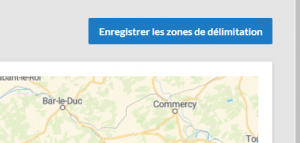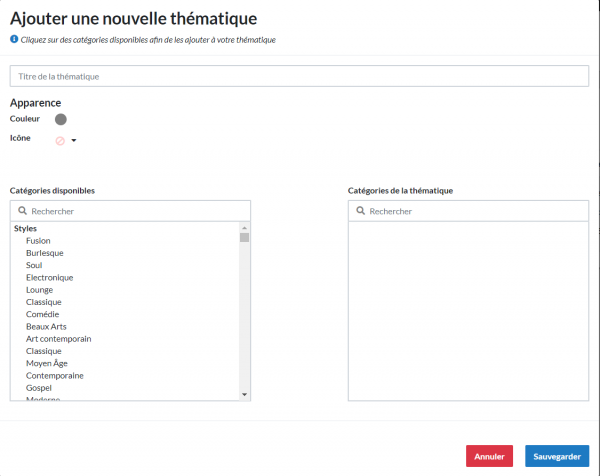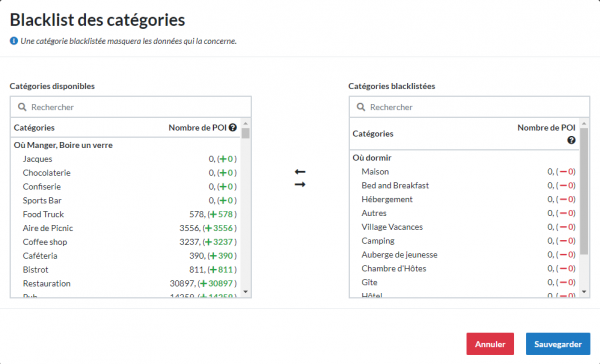Paramétrez votre base de données
Nous n’avons pas encore indexés les pages de votre site web sur le WIM ? Contactez-nous afin que nous complétions la zone.
Vous souhaitez paramétrer votre widget ? Cliquez ici pour accéder au tutoriel
Introduction
L’accès à l’administration de votre projet World Is Mine vous permet de paramétrer les données présentent sur vos cartes. Vous trouverez dans ce tuto les explications pour vous aider à:
I. Gérer les sources et sites indexés
Blacklist / Whitelist
Uplist et Downlist
Ajouter un site dans une liste
Modifier l’ordre des sites dans une liste
Supprimer un site dans une liste
II. Filtrer les points d’intérêt
Blacklist / Whitelist
Affichage
Ajouter un point d’intérêt à la liste
Supprimer un point d’intérêt de la liste
Vider la liste
III. Gérer les thématiques
Créer une thématique
Modifier une thématique
Modifier l’ordre des thématiques
Supprimer une thématique
Blacklister des catégories
IV. Gérer les langues
Ajouter une nouvelle langue
Changer l’ordre des langues
Supprimer une langue
V. Définir des zones de délimitation

Pour accéder au paramétrage de votre base de données, dans votre administration cliquez sur Base de données dans le menu de gauche.
I. Gérer les sources et sites indexés
Pour gérer les sources de données, cliquez sur Paramètres puis sur Sites référents depuis le menu base de donnée
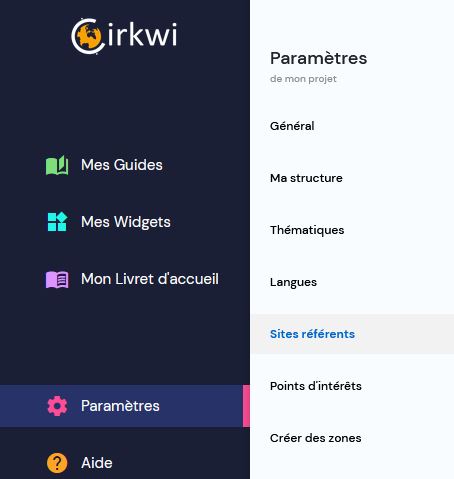
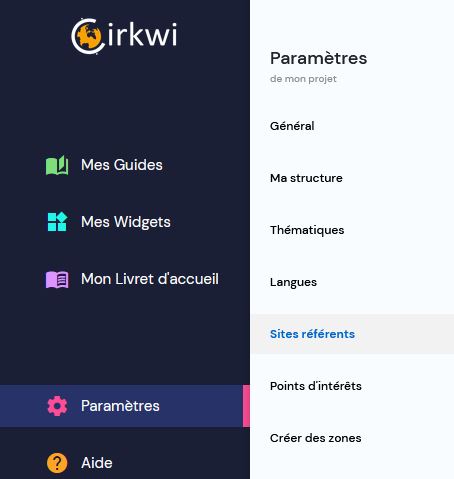
Blacklist / Whitelist
Pour filtrer les sources d’informations des données de votre base, vous avez dans un premier temps la possibilité de choisir :
- soit de blacklister des sites internet : c’est à dire d’exclure toutes les pages des domaines* de ces sites de votre base de données
- soit de whitelister des sites internet : c’est à dire que seules toutes les pages des domaines* de ces sites seront indexées dans votre base de données
*ce qui correspond à l’ensemble des sites avec le même nom de domaine mais une extension différente. Ex: www.tripadvisor.fr et www.tripadvisor.be
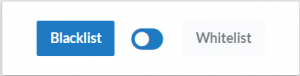
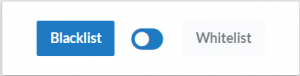
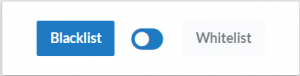
Uplist et Downlist
Pour améliorer encore la sélection des sources de données, vous pouvez aussi uplister et/ou downlister des sites.
En ajoutant un site dans la :
- Uplist : toutes les pages de ses domaines seront dans les premiers résultats. Plus un site est haut dans cette liste, plus ses pages seront prioritaires dans la récupération des résultats dans l’API
- Downlist : toutes les pages de ses domaines seront dans les derniers résultats. Plus un site est bas dans cette liste, moins ses pages seront prioritaires dans la récupération des résultats dans l’API
Ajouter un site dans une liste
Il vous suffit pour l’un ou l’autre d’ajouter l’URL du site dans le champ prévu puis de cliquer sur Ajouter.



Le site apparaît ensuite dans la « Liste des sites web » juste en dessous.
Modifier l'ordre des sites dans une liste
Sachant que les domaines en haut de la liste seront utilisés en priorité, vous avez la possibilité de modifier l’ordre des sites de votre liste grâce à ces boutons qui vous permettront respectivement de:
- remonter le site tout en haut de la liste
- remonter le site d’un cran dans la liste
- redescendre le site d’un cran dans la liste
- redescendre le site tout en bas de la liste
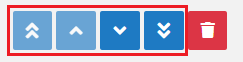
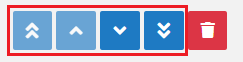
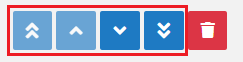
Supprimer un site dans une liste
Pour supprimer un site, cliquez sur le bouton supprimer du site correspondant, puis cliquez sur Confirmer pour valider la suppression.
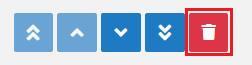
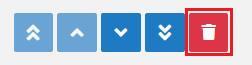
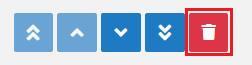
II. Filtrer les points d'intérêt
Pour sélectionner des points d’intérêt qui apparaîtront dans votre base de données, cliquez sur Paramètres puis sur Points d’intérêt depuis le menu de paramétrage de la base de données.
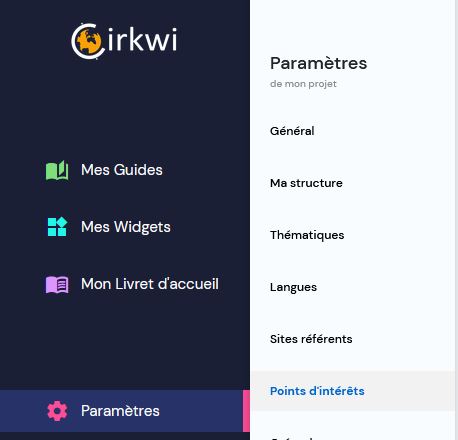
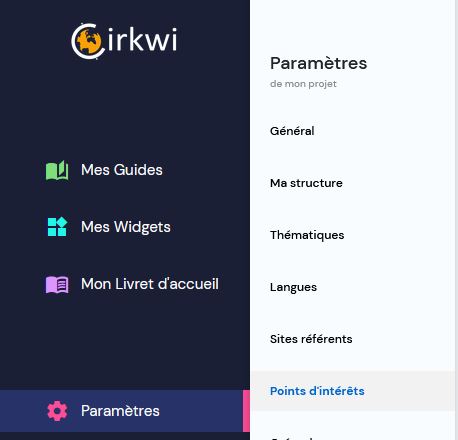
Blacklist / Whitelist
Comme pour les sources, vous avez la possibilité :
- soit de blacklister des points d’intérêt : c’est à dire d’exclure ces points d’intérêt de votre liste de données
- soit de whitelister des points d’intérêt : c’est à dire que seuls ces points d’intérêt apparaîtront dans votre liste de données
Votre premier choix conditionnera la possibilité de pouvoir blacklister ou whitelister des points d'intérêt.
Affichage
Vous avez, à tout moment grâce à ces 2 boutons situés en haut à droite au-dessus de la carte, la possibilité d’afficher sur la carte :
– soit la totalité des points d’intérêts de la zone (sans filtrage)
– soit uniquement les points d’intérêts correspondant aux données filtrées
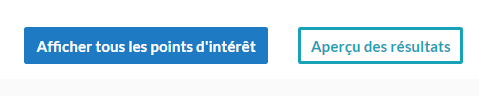
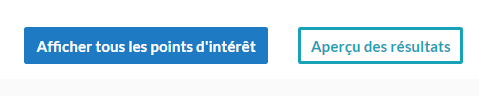
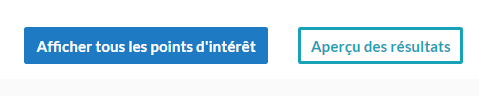
Ajouter un point d'intérêt à la liste
Pour ajouter un point d’intérêt à votre liste, cliquez sur le bouton Blacklister ou Whitelister (selon le cas) qui apparaît au survol de la vignette du point d’intérêt concerné ou au clic sur son marqueur sur la carte.
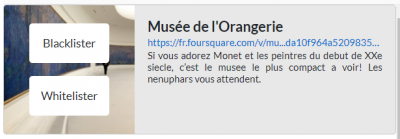
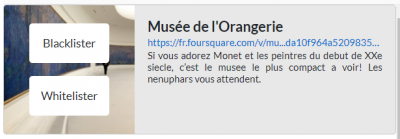
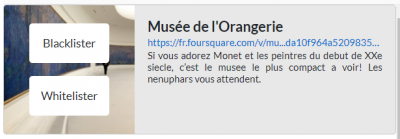
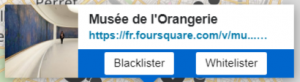
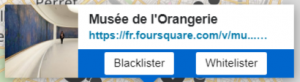
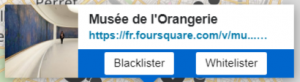
Supprimer un point d'intérêt de la liste
Pour supprimer un point d’intérêt de votre liste, cliquez sur le bouton en forme de Corbeille ou Déblacklister ou Déwhitelister, selon le cas, qui apparaît au survol de la vignette du point d’intérêt concerné ou au clic sur son marqueur sur la carte.
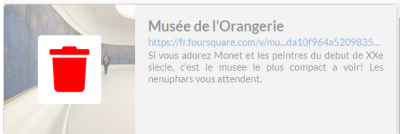
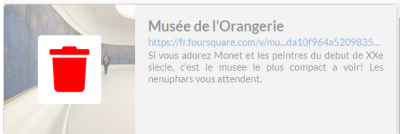
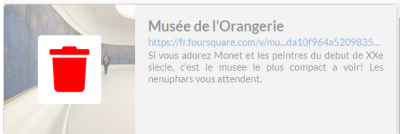
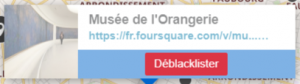
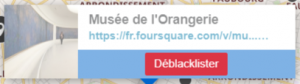
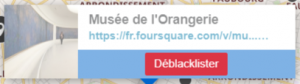
Vider la liste
Pour vider la totalité des points d’intérêt de la blacklist/whitelist et donc de la réinitialiser, cliquez sur le Vider la whitelist ou Vider la blacklist (selon le cas) en haut à droite au-dessus de la carte.
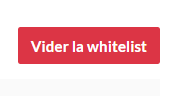
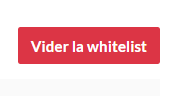
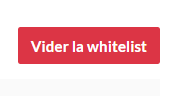
III. Gérer les thématiques
Pour créer et personnaliser vos propres thématiques, cliquez sur Paramètres puis sur Thématiques depuis le menu de Paramètres.
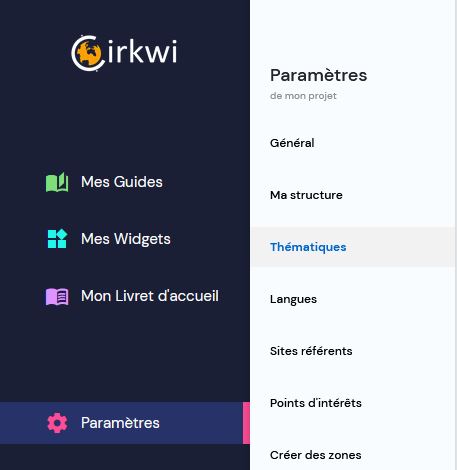
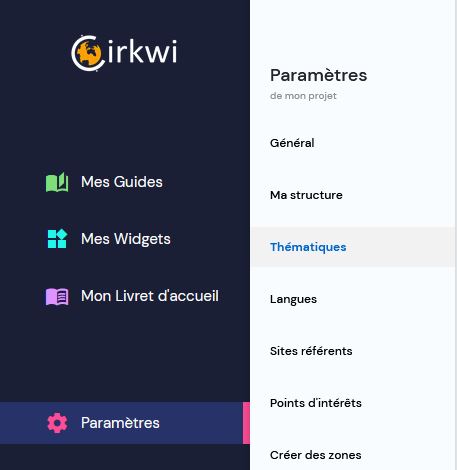
Créer une thématique
Pour créer une nouvelle thématique, cliquez sur Ajouter une thématique en haut à droite au dessus de la liste.



Remplissez le formulaire :
- en renseignant un nom pour votre thématique,
- en choisissant une icone et une couleur pour la représenter,
- en sélectionnant les catégories qui lui appartiendront. Pour cela, cliquez dans la liste des « Catégories disponibles » sur les catégories que vous souhaitez ajouter, elles apparaîtront dans la liste des « Catégories de la thématique ». Si vous souhaitez retirer une catégorie de la liste il vous suffit de cliquer dessus.
Cliquez sur Sauvegarder pour enregistrer votre thématique.
Modifier une thématique
Pour modifier une thématique, cliquez sur le bouton Éditer la thématique correspondante, puis modifiez le formulaire à votre guise comme lors de la création. Enfin, n’oubliez pas de cliquer sur Sauvegarder.



Modifier l'ordre des thématiques
Sachant que les thématiques apparaîtront dans le même ordre sur votre carte que dans votre liste, vous avez la possibilité de modifier cet ordre grâce à ces boutons qui vous permettront respectivement de:
- remonter une thématique tout en haut de la liste
- remonter une thématique d’une ligne
- descendre une thématique d’une ligne
- descendre une thématique tout en bas de la liste



Supprimer une thématique
Pour supprimer une thématique, cliquez sur le bouton Supprimer de la thématique correspondante, puis cliquez sur Confirmer pour valider la suppression.



Blacklister des catégories
Pour sélectionner les catégories que vous ne souhaitez pas voir apparaître, vous pouvez les ajouter à une blacklist en cliquant sur Blacklist des catégories.



Il suffit ensuite de cliquer sur le nom d’une catégorie depuis la liste des Catégories disponibles pour la faire passer dans la liste des Catégories blacklistées et inversement. Puis confirmez en cliquant sur Sauvegarder.
IV. Gérer les langues
Pour choisir les langues des données de votre base, cliquez sur Paramètres puis sur Langues depuis le menu de paramétrage de la base de données.
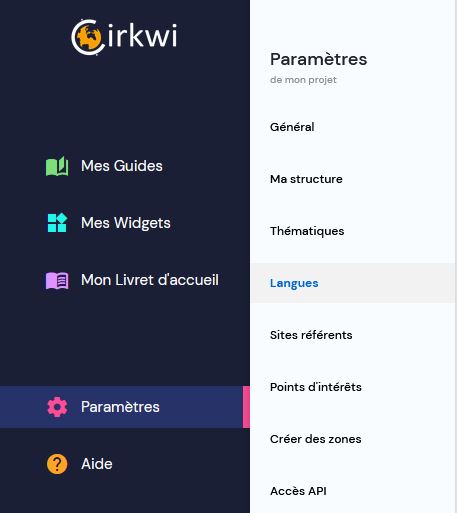
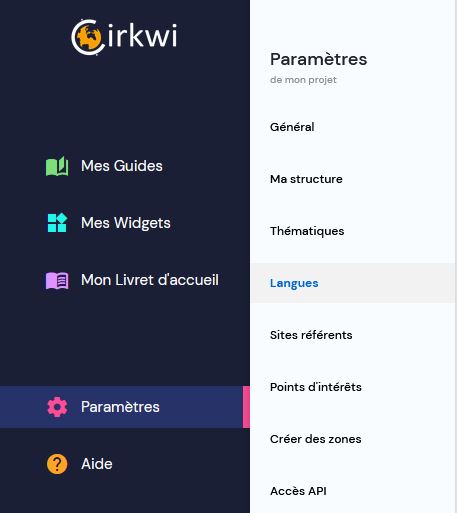
Ajouter une nouvelle langue
Pour ajouter une langue à la « Liste des langues ajoutées », rendez-vous en bas de page dans la liste « Sélectionner de nouvelles langues ».
Puis, cliquez sur le bouton + à gauche du nom de la langue à ajouter.



Changer l'ordre des langues
Sachant que la première langue sera utilisée en priorité, si elle n’est pas disponible, la suivante sera utilisée et ainsi de suite. Vous avez la possibilité d’ordonner les langues de votre liste grâce à ces boutons qui vous permettront respectivement de:
- remonter une langue tout en haut de la liste
- remonter une langue d’une ligne
- descendre une langue d’une ligne
- descendre une langue tout en bas de la liste
Supprimer une langue
Pour supprimer une langue, cliquez sur le bouton supprimer de la langue correspondante, puis cliquez sur Confirmer pour valider la suppression.
V. Définir des zones de délimitation
Vous pouvez choisir de ne récupérer les points d’intérêts que de certains secteurs (villes, régions par exemple) en ajoutant des zones de délimitations sur la carte. Pour ce faire, cliquez sur Paramètres puis sur Créer des zones depuis le menu de Paramètres.
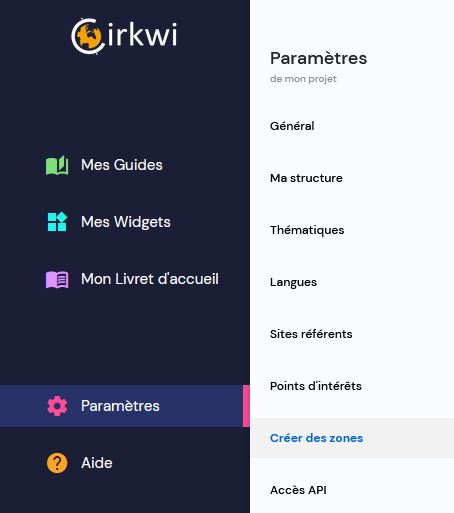
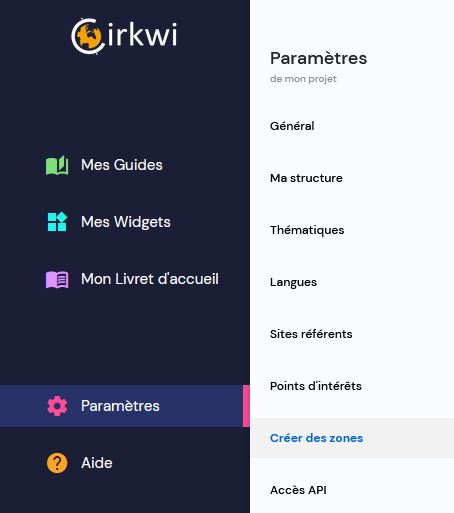
Créer une zone
Pour ajouter une zone de délimitation à votre carte cliquez sur le bouton Dessiner.
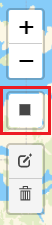
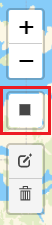
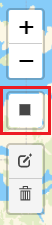
Puis, tracez un carré sur la carte avec un cliquer-glisser en relâchant le clic au moment où le carré correspondra à la zone souhaitée.
Si vous souhaitez créer plusieurs zones, cliquez avant chaque tracé sur ce bouton.
Une fois toutes vos zones créées, cliquez sur Enregistrer les zones de délimitation en haut à gauche de l’écran.
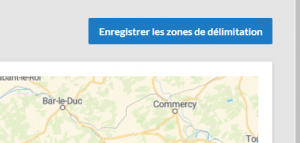
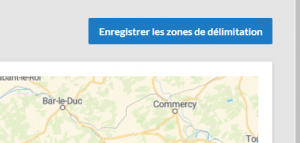
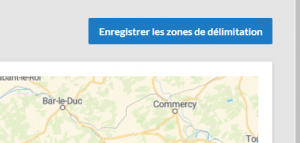
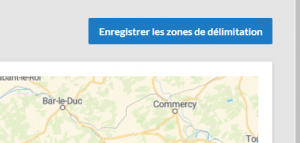
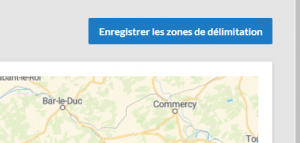
Modifier une zone
Pour modifier la taille d’une zone de délimitation ou la déplacer, cliquez sur le bouton Éditer. Vous verrez ainsi des poignées (carrés blancs) apparaître aux coins et au centre de vos zones qui seront délimitées avce des lignes en pointillés. Les poignées des coins vous serviront à modifier la taille de la zone, celle du milieu à la déplacer. Une fois vos zones placées correctement et bien dimensionnées, cliquez sur Sauvegarder.
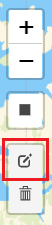
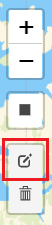
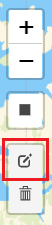
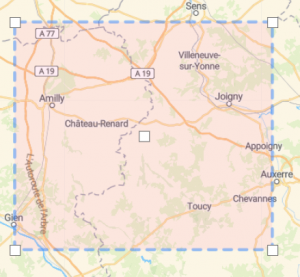
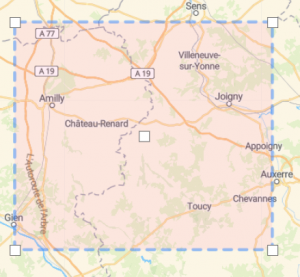
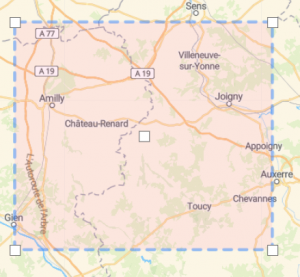
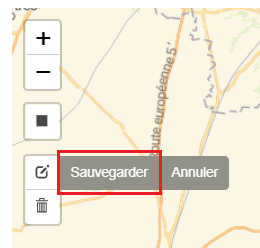
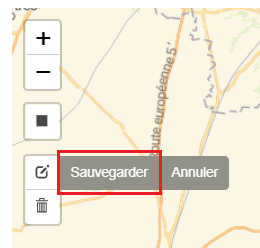
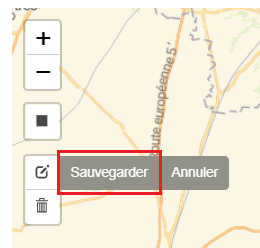
Enfin, pour sauvegarder vos modifications, cliquez sur Enregistrer les zones de délimitation en haut à gauche de l’écran.
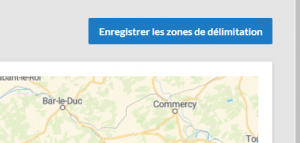
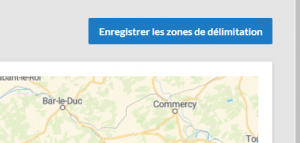
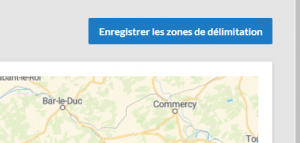
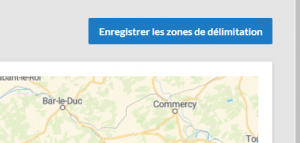
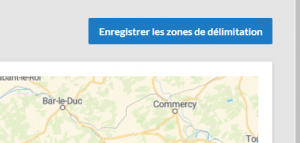
Supprimer une zone
Pour supprimer une zone de délimitation, cliquez sur le bouton Corbeille. Cliquez ensuite sur les zones à supprimer et enfin cliquez sur Sauvegarder.
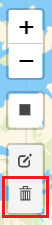
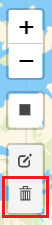
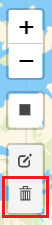
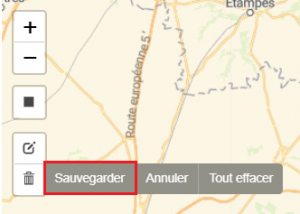
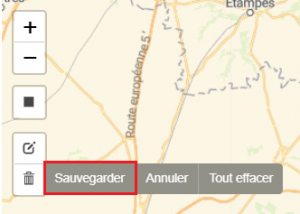
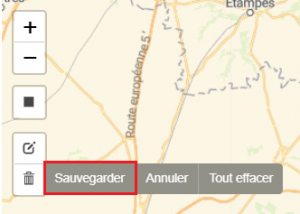
Vous avez également la possibilité de supprimer la totalité des zones d’un coup en cliquant sur Tout effacer.
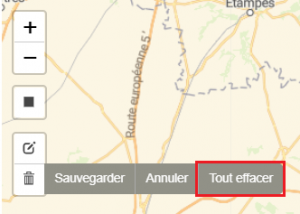
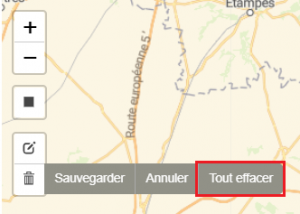
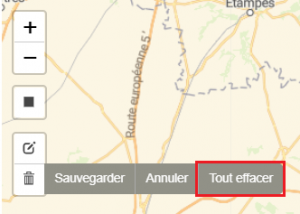
Enfin, pour sauvegarder vos modifications, cliquez sur Enregistrer les zones de délimitation en haut à gauche de l’écran.